
An infra-red (IR) blaster (or universal smart remote) is an small device that helps you control any remote-operated device at your home. We will demonstrate how you can use an IR blaster to replace the physical remote that came with your TV/set-top box. You will also be able to use your voice as a TV remote with Alexa and Google voice assistants on their respective speakers.
Prerequisites
With a smart infra-red (IR) remote that integrates your voice, you can convert any dumb device to a smart one. The following requirements must be met to establish a successful pairing for a TV remote with the IR blaster apps and speakers.
- Universal smart remote or IR blaster device (1 unit)
- iOS/Android smartphone or tablet with IR blaster support
- IR blaster/Universal remote app available with Alexa Skills and Google Assistant apps
- Physical TV remote wth IR support (1 unit)
- Amazon Echo or Google Home/Nest Mini range of speakers (for voice)
How to Use IR Blaster as TV Remote
IR blaster apps are easy to set up on Android and iOS phones. They support many different devices such as heaters, ceiling fans, LEDs, air conditioners, TV, set-top box, and music systems. Control any of your desired devices simply by taking over the functions of the original remote.

As long as the dumb device supports Infrared connection, you can further wirelessly control them using Alexa/Google Assistant. The detailed procedure has been covered in the following steps.
1. IR Blaster App and Device Enrollment on Android/iOS
On your Android/iOS smartphone, you will find a relevant company app for your IR blaster device. This can be used to complete an initial enrollment of the IR blaster app on your phone.
- Connect the plugs and other accessories of the IR blaster so that the whole assembly can be connected to a socket.

- Download the company app from Google Play/App Store and launch it.
- Finish the registration requirements to log in into the app.

- Every smart home application has a “+” button to add new devices. Find the relevant plus button for your IR blaster app and click it once.
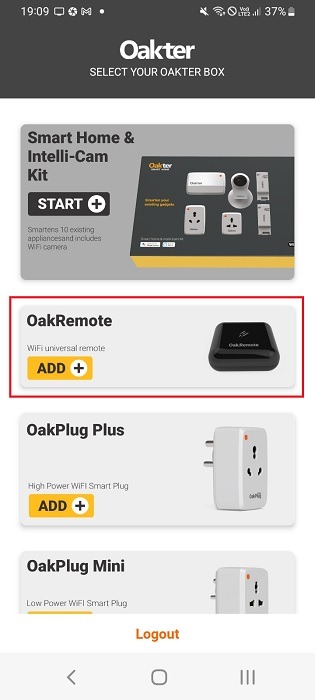
- Depending on your device instructions manual, add the universal remote device to your mobile application. In some cases, you may be asked to scan a QR code on the product. In other cases, the connection is established using Bluetooth, Zigbee, or other protocols.
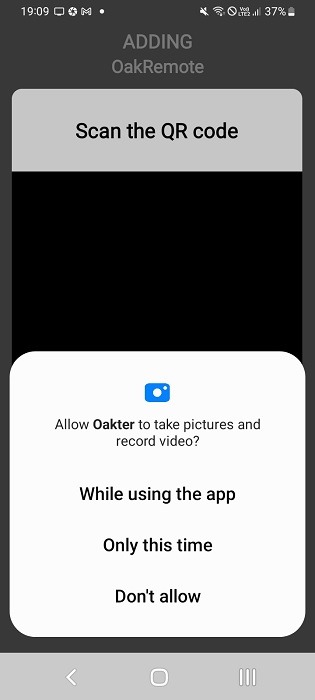
- Once the smart IR app is successfully connected to your account, follow the next few steps.
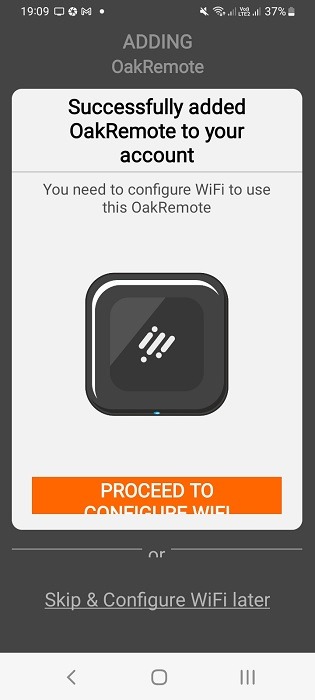
- To configure Wi-Fi on your smart IR blaster, you will be asked to provide your router and phone’s GPS location.
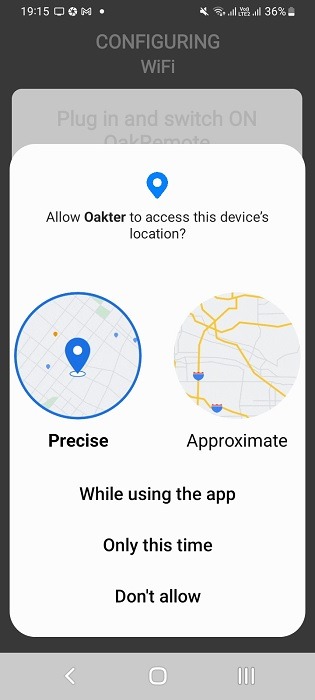
- Enter your Wi-Fi SSID and password, and any other credentials to get connected to your home Wi-Fi.
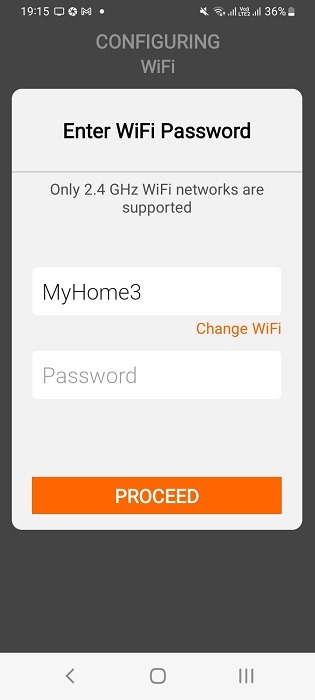
Many consumer IoT devices have a configuration/reset button which needs to be long pressed in order for the device to connect to your home Wi-Fi. If your device doesn’t have this requirement, skip ahead.
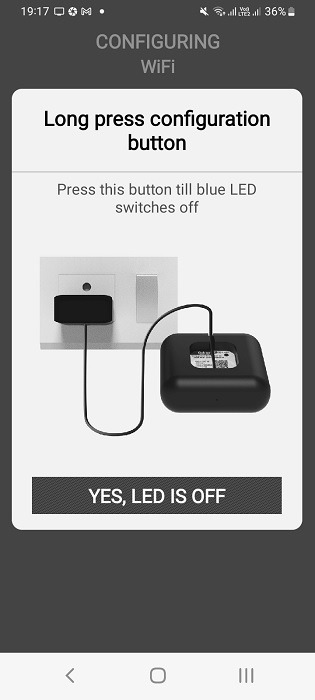
- Power on the IR blaster by plugging it into a socket or power strip. It should illuminate with bright LED lights. (Refer your instruction manual to know the meaning of these lights used.)

- If your IR blaster requires an initial configuration or reset, you should find a tiny button for that purpose. Press it to turn off the device or press it a number of times as indicated in the instruction’s manual.
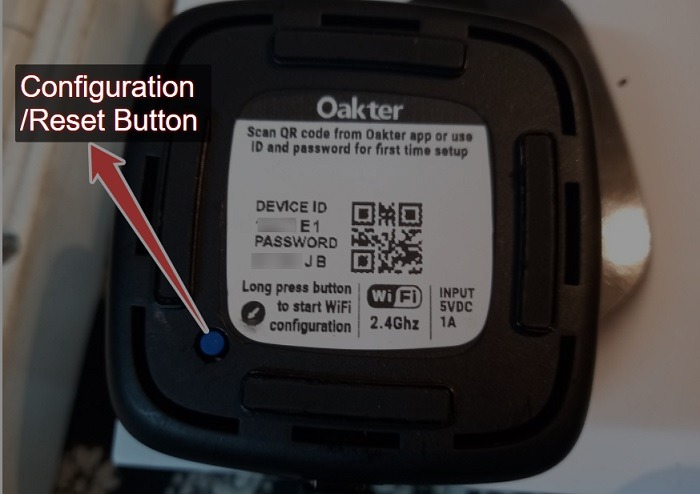
- It can take 1-2 minutes for Wi-Fi to configure on your universal remote.
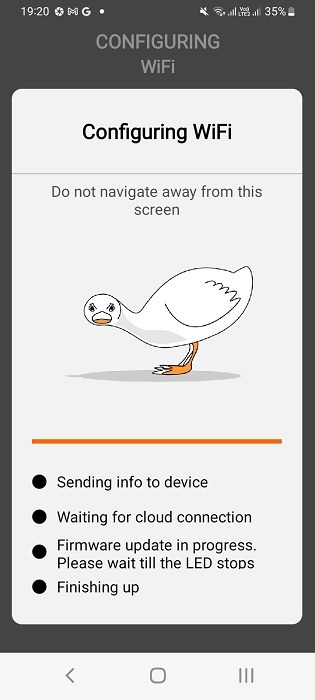
- You should see a success message once the IR blaster is connected to home Wi-Fi.
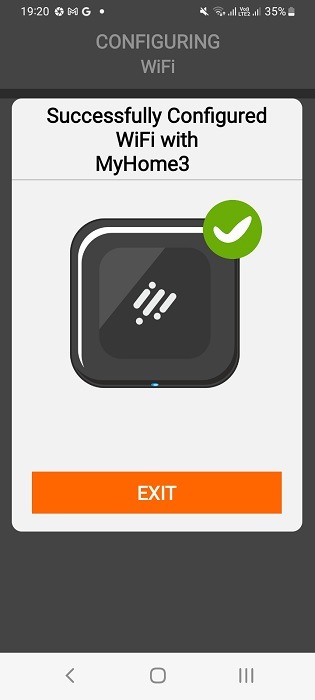
2. Adding Your TV Remote to IR Blaster App (Android)
Once the IR blaster is online, you can connect it to TV remote (or set-top box remote) via the company app. This will help you replace the physical remote that came with your TV/set-top box.
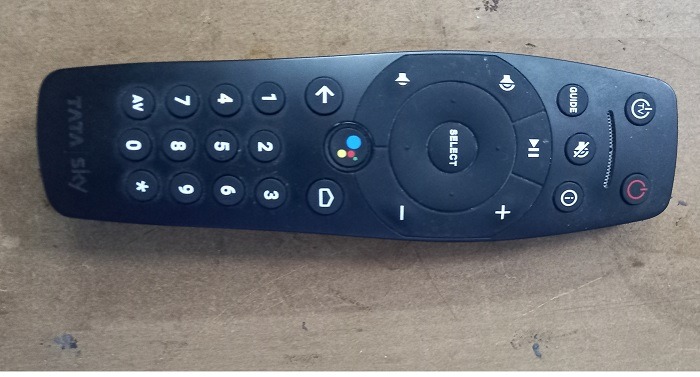
- The app should allow you to add infra-red remote through a plus button or something similar.
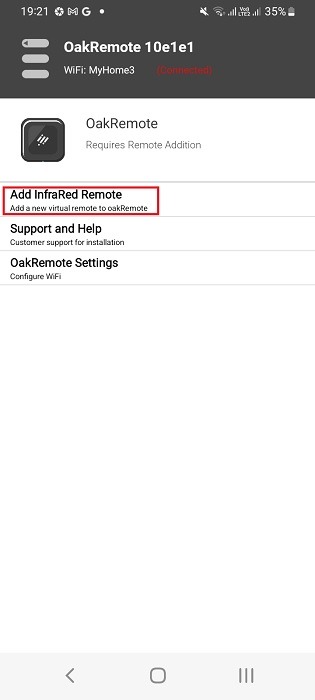
- Choose your appliance/device type for connecting with the IR blaster, whether set-top box, TV, AC, or any other.
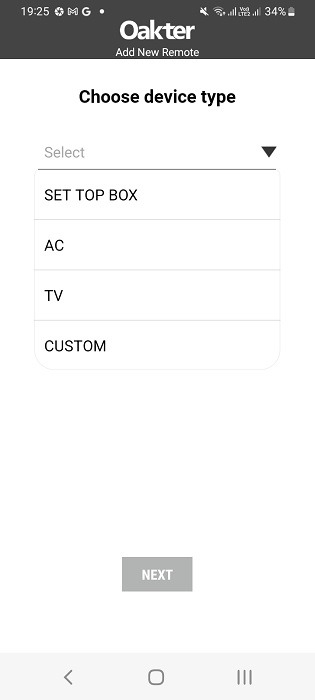
- Here set-top box has been chosen as the device type for infra-red connections.
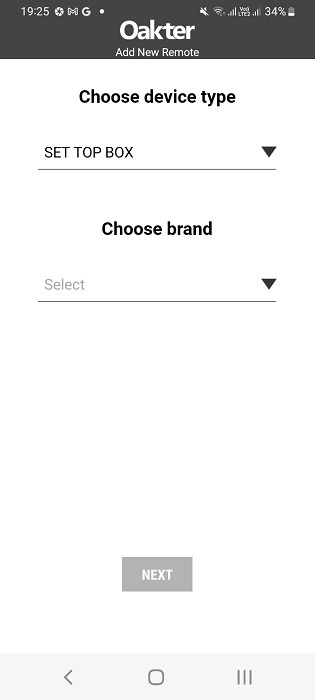
- In just a few seconds, your TV/set-top box remote should easily connect to the IR remote app. You may be able to directly add voice assistant from here.
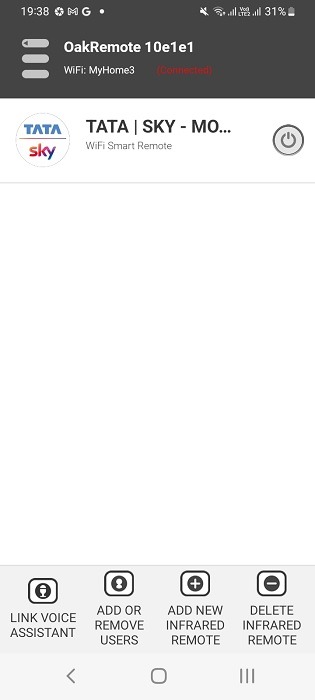
- Your IR blaster company may have its own remote to replace your TV/Set-top box. Now you can use it.
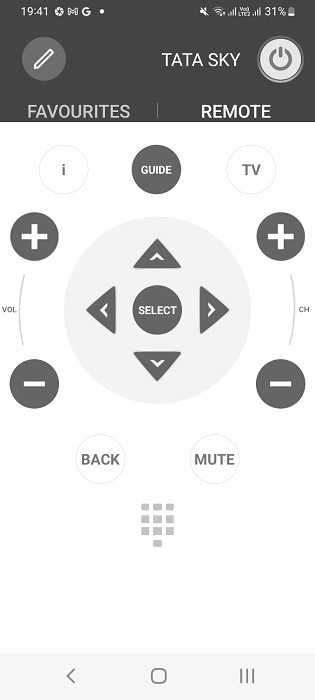
3. Connect IR blaster account to Alexa for Voice Remote
If your IR blaster company supports Alexa, you can use its relevant skills to connect your registered account to Alexa.
- On your Alexa app in Android/iOS, go to “Skills & Games” from device home screen.
- Search for the required company name, if available.
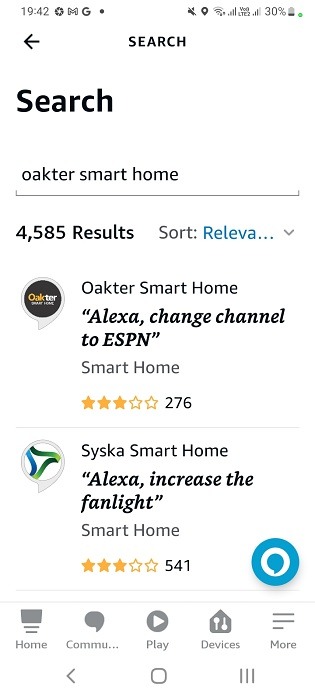
- Click “Enable to use” for the smart home company name in Alexa skills.
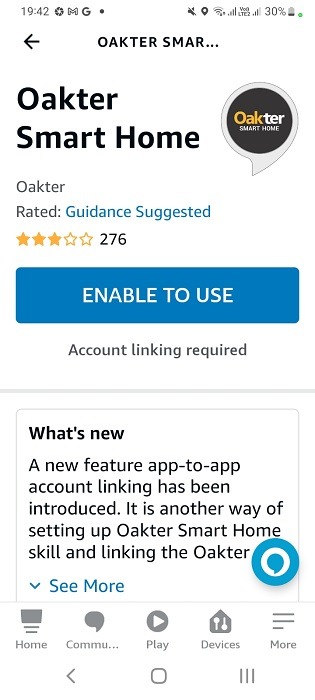
- In the next screen, you will be asked to link the company account with Alexa. Click to “Agree and link.”
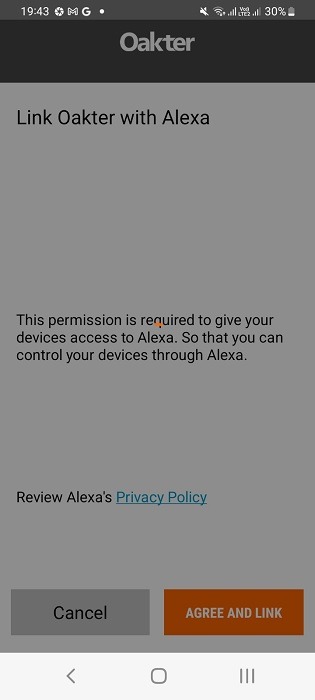
- Wait a few seconds for the smart home skill to enable itself with Alexa as account linking is under progress.
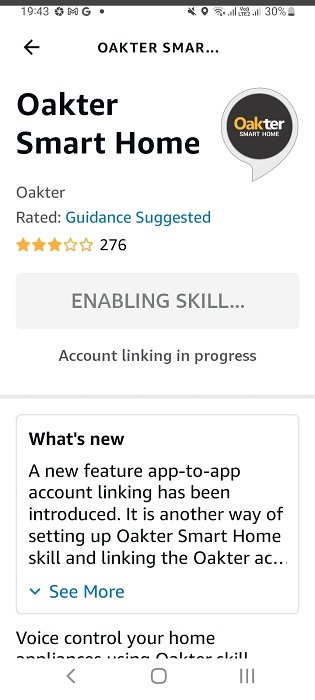
- If the connection is successful, you will see a success message “Smart home account has been connected to Alexa.”
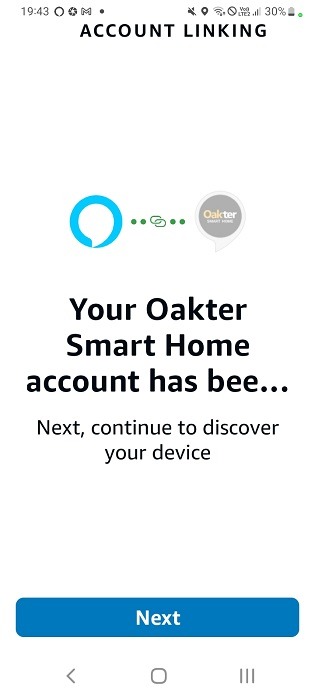
- Wait a few moments while Alexa is looking for other devices to connect to.
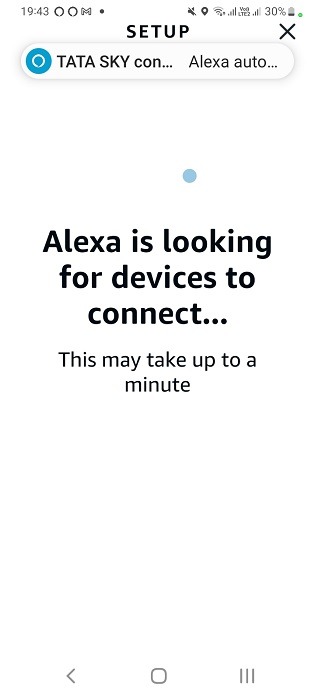
- You will see a message that the smart home app has now been found and connected to Alexa.
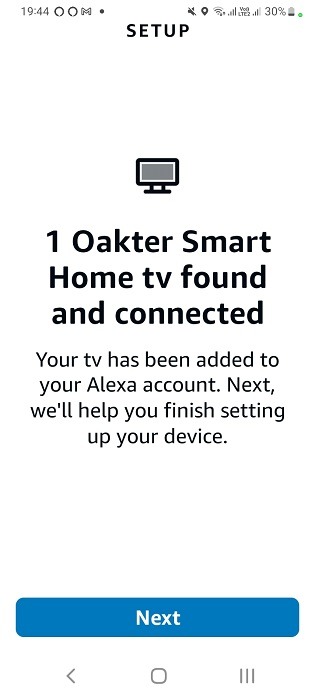
- In the “where is your TV” section, the setting lists out a room such as sitting room or living room. Add any room to this group here; the information can be changed later.
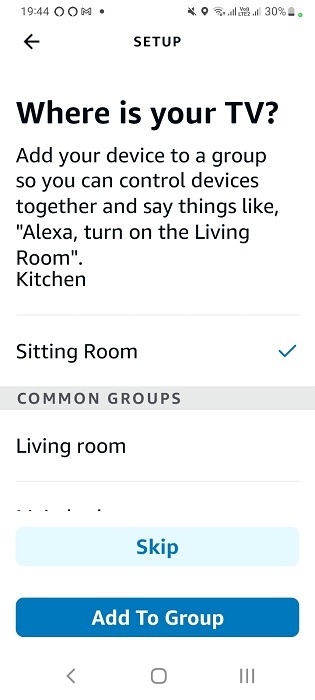
- You can see a message that the TV device has been added to a room of your choice.
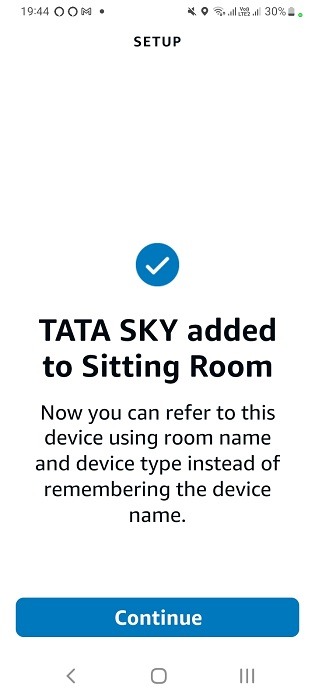
- Finally, you will see a message that the TV device is set up and ready to use.
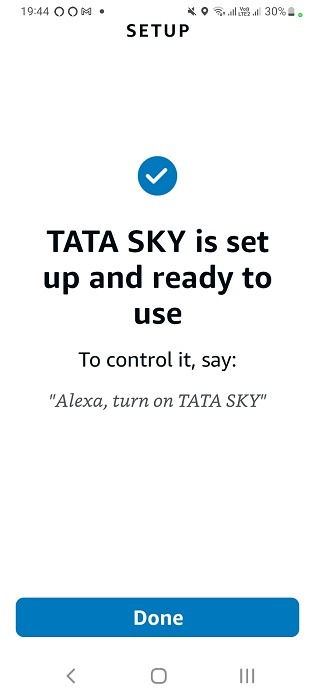
You can see your new TV device in the list of all connected devices available with Alexa app. You can further tweak the settings by clicking on the device.
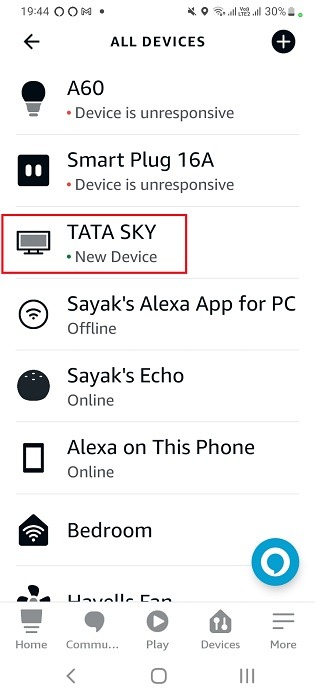
Alexa may or may not have the resemblance to a physical remote, but you can now use voice to serve as a smart Wi-Fi universal remote controller.
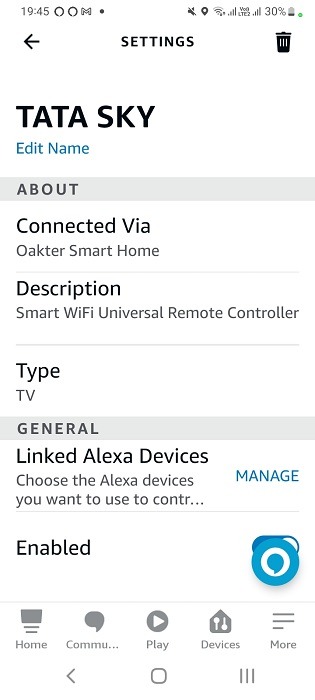
Some of the voice instructions that can be used with an Alexa speaker are:
- “Alexa, turn on/off the TV.”
- “Alexa, mute/unmute the TV.”
- “Alexa, increase/decrease the volume buttons of TV.”
- “Alexa, open YouTube app on my TV” (if your TV is an Android TV.)
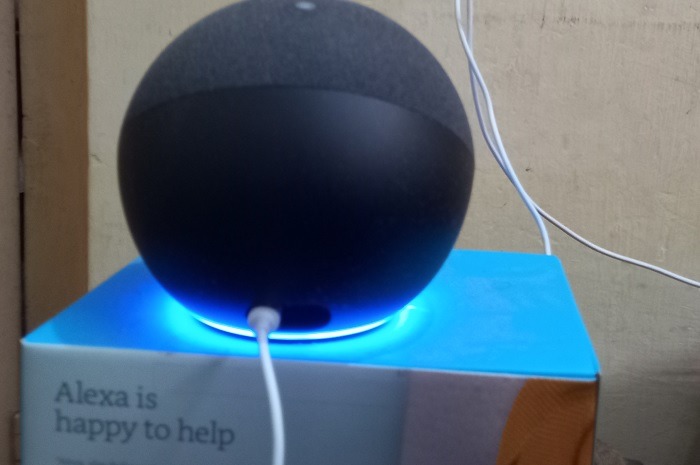
Are you having trouble connecting Alexa to the Internet? There are very simple troubleshooting steps to follow.
4. Connect IR Blaster to Google Assistant on Nest/Google Home Speakers
Lastly, we will connect the universal remote controller/IR blaster to Google Assistant on Google Home/Nest range of speakers. If the white lights are blinking properly, it means the speaker is in listening mode.
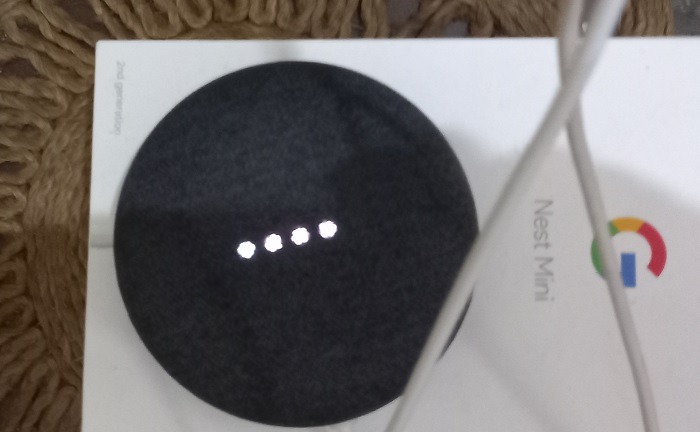
- On your Google Home app in Android/iOS, click “+” on homescreen to add new devices in the network.
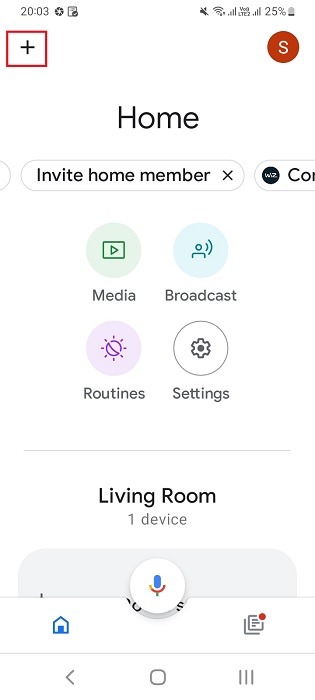
- Click “set up device” under “Add and Manage.”
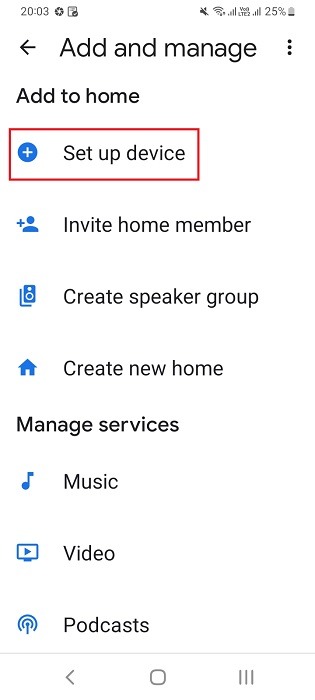
- Choose “Works with Google” as the category of devices to be set with Google Assistant.
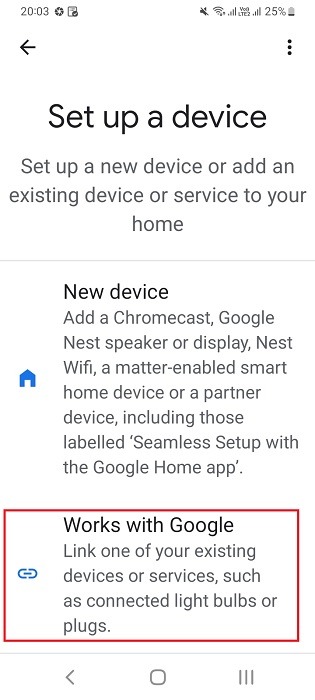
- Locate your smart home app in Google Home by searching for it in the search bar. Click to add it.
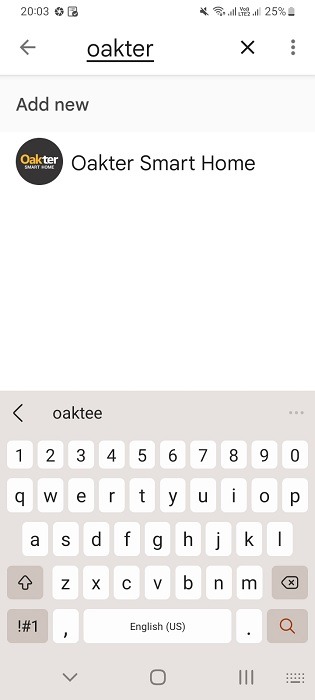
- You will be asked to link your smart home account with your Google account.
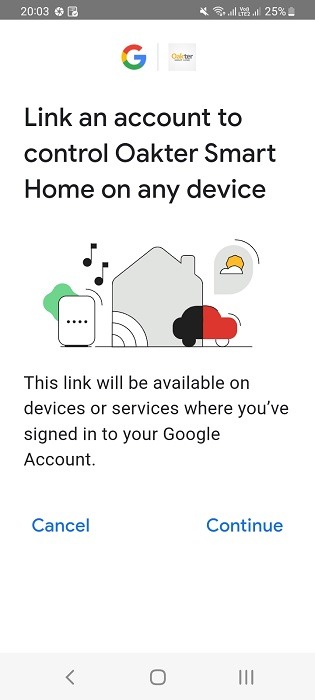
- Provide the necessary device permissions on your smart IR blaster so that it can be controlled via Google Assistant. Click “Agree and link.”
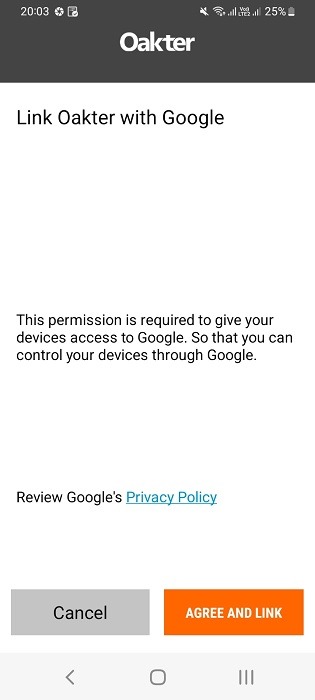
- Wait a few seconds for the smart home app to link with Google Assistant.
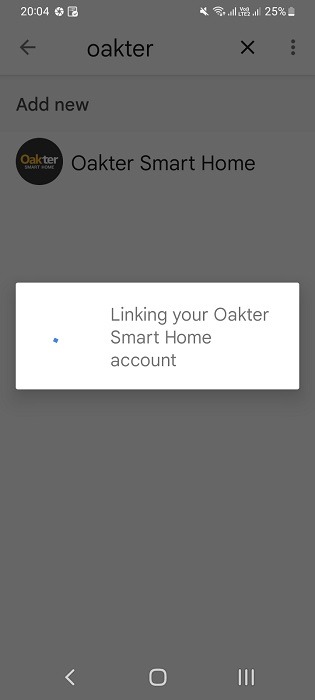
- You should be able to see your physical TV remote on the Google Home app’s home screen. Click on it for more details.
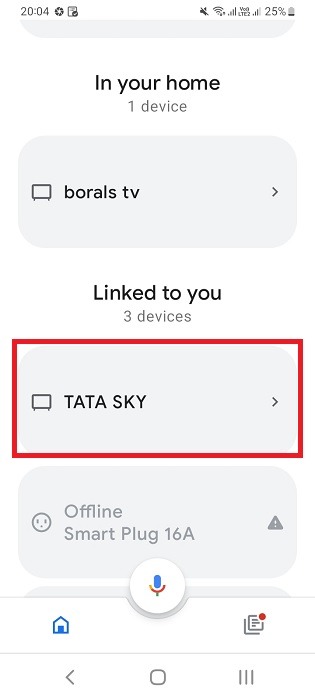
Google Home may or may not have a full remote control to monitor your TV in lieu of the physical remote. However, you can use voice-based commands with Google Home/Nest mini speakers which is more efficient.
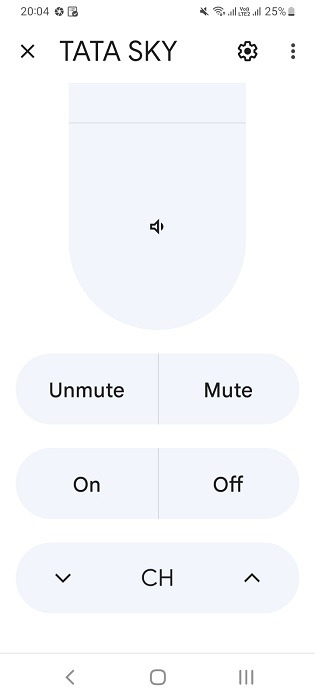
Some of the voice-based commands that work for your TV through IR blaster remote are as follows:
- “Hey Google, switch on/off the TV.”
- “Hey Google, mute/unmute the TV.”
- “Hey Google, go to YouTube app on the TV.”
- “Hey Google, go to Gaming menu on YouTube on the TV.”
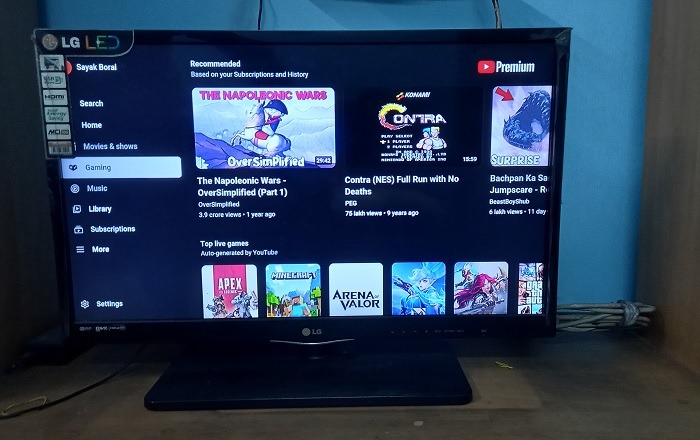
Frequently Asked Questions
Can I use my phone as Alexa remote?
You can easily use your smartphone as an Alexa remote by using a Fire TV app (with a Fire TV device) or using supported IR blaster apps connected to your Alexa account, for which you need an IR blaster. Both are universal smart remote controllers that work with Wi-Fi.
What is the range of an IR blaster?
An IR blaster is a universal remote whose range should suffice a small apartment or studio easily. If you have a very large home, consider using infrared (IR) repeater systems.
How do I know if my phone supports IR blaster?
If you can download the necessary IR blaster apps from Google Play, and install the connection with the physical remote, that will prove that your phone has infra-red (IR) blaster support.
How do I fix when the TV does not respond to IR remote?
Try to position your IR blaster device in front of the IR sensor of your TV or set-top box. This is located inside the A/V receiver of your target device. So placing the IR remote in very close proximity would work well.
Image credit: ra2Studio at DepositPhotos (Editorial License). All screenshots by Sayak Boral.
Get the best of IoT Tech Trends delivered right to your inbox!







