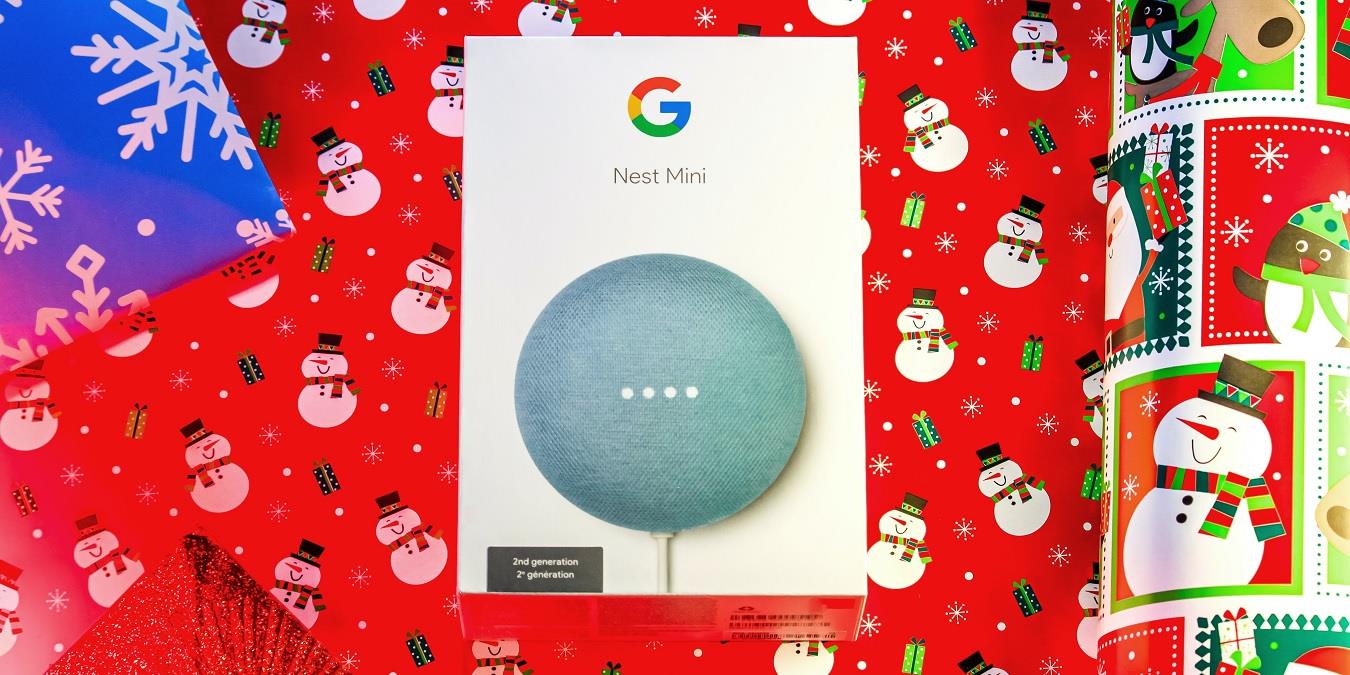
If your Google Nest Mini (or Google Home) is stuck on two or four white lights, the speaker will be unable to respond to your voice commands. The problem should resolve on its own in case the bug is temporary but, in many cases, the stagnant LEDs on top wouldn’t budge even after a hard reboot. Learn to fix the Google Nest Mini stuck issue using the following troubleshooting guide.
What It Means for Nest Mini Stuck on Two or Four Lights
When a Nest Mini or Google Home speaker is stuck on two or four white light dots, it indicates minor glitches that need to be fixed by the device user. The causes can range from startup problems to power supply and Internet issues. Without a bit of diagnosis, you can’t find the exact reason behind these errors.
Let’s remember that having two white lights on a Nest Mini (or Google Home) in itself is not bad, It only means your speaker is just starting up. There’s no error and you just have to wait for the two white lights to convert to four white lights followed by multicolored lights. However, if Nest has been stuck at those two white lights for a very long time, it means the device has suddenly gone offline.
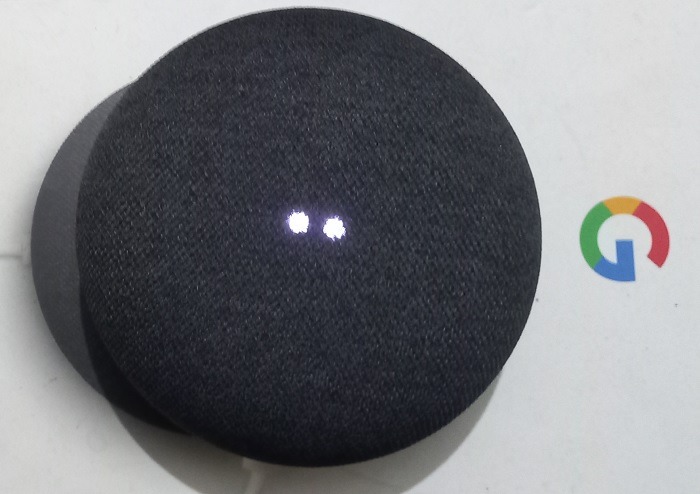
Similarly, just having four white lights on top of Nest speaker in itself is not a big problem. It generally means Google Assistant has detected “Hey Google” by the user and is ready to respond. However, the lights need to be very bright and pulsate at a normal rate for an error-free experience.
There are other meanings of four white lights depending on the speaker’s state:
- if all the four lights are very faded, it indicates the command wasn’t understood very well (try saying it louder.)
- If the four white lights continuously change from left to right, it means Google Assistant is thinking of an appropriate response to your query.
- when the four lights run concurrently forward and backward, it means the speaker is having trouble connecting to Wi-Fi.
- when the four white lights are stuck, and do not move at all, there might be a glitch in the software that needs to be fixed immediately.

While these differences might seem pretty minor, it’s important to be able to tell them from one another. Once you’re convinced that the white lights on top of your Nest/Google Home speaker are indeed stuck for a very long time, follow one of the solutions shown here to fix the problem.
Here are the solutions to fix Google Nest Mini stuck on two or four lights.
1. Unplug and Replug the Nest Device Charger
If your Nest device got disconnected due to power supply issues, it can remain stuck on two white lights. By unplugging the Nest device charger temporarily, you can make checks for loose connections and change the power outlet if needed.
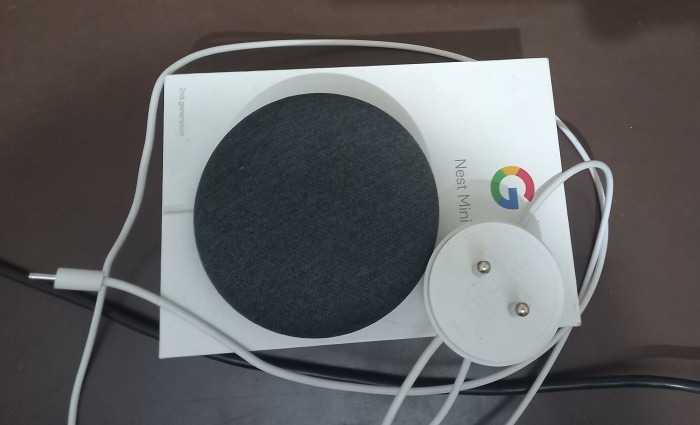
While Google recommends using a wall outlet for a Nest speaker, you should consider using a smart power strip as it always guarantees a steady online connection visible on your Google Home app on Android/iOS.
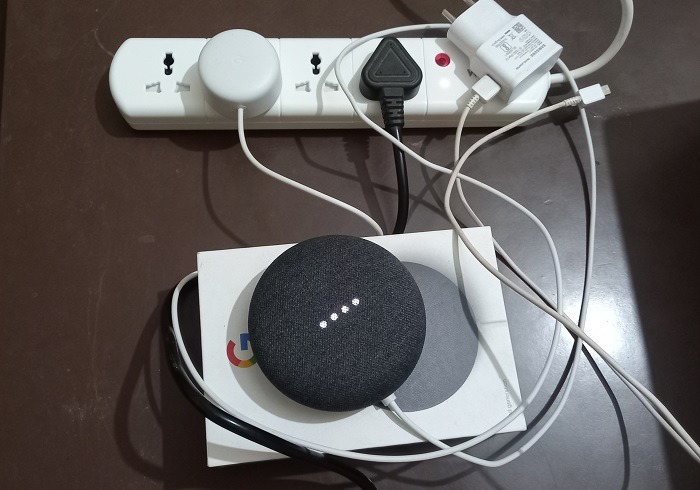
2. Forget Your Internet Connection and Set Up Device Again
One of the biggest probable causes of Nest speaker lights getting stuck is due to faulty or slow Internet connection. If there are multiple devices connected to your home Internet router, it would introduce latency in the network and some devices start responding slowly. Is your regular Internet connection not working as expected? Then you may want to change it.
However, if you’re not planning on changing your Internet router, you can simply “forget” the network once, and reconnect it again. For this, click the speaker registered on your Google Home app on iOS/Android, and navigate to the Device Information page from “Open device settings.” Here as soon as you click the Wi-Fi button, Google Home will ask to forget your network and reconnect.
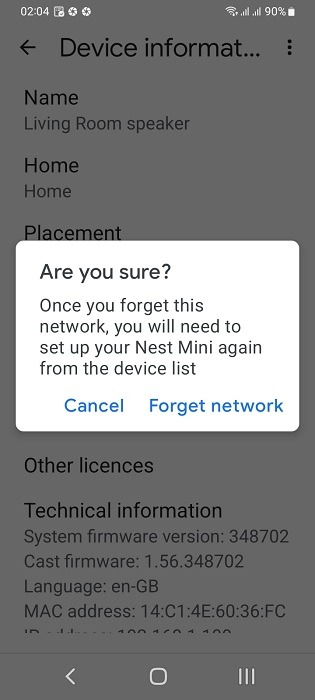
There is one problem with forgetting and reconnecting the Wi-Fi network. It will cause the Nest Mini device to be re-added to your network again. Check a section on reinitiating the Nest device setup on Google Home app. It won’t ask you to do voice match and other checks again.
3. Soft Reboot the Nest Device from Google Home App
This is a neat trick that works equally well for Google Nest having both two and four white lights stuck on. A lot of device configuration issues stem from internal software conflicts on the Nest/google Home speakers. The problem can be resolved by doing a soft device reboot from the Google Home app itself. This method essentially reestablishes the Nest device’s connection with the Android/iOS app.
- Ensure that the power supply works perfectly, and so does the Internet. Check the phone browser to ensure there are no problems with Wi-Fi signal.
- Go to the installed Google Nest speaker on your Google Home app. Click it once.
- Click “Open device settings.”
- Now you can see a tiny three-dot menu on the top. Click it to choose the option for “reboot.”
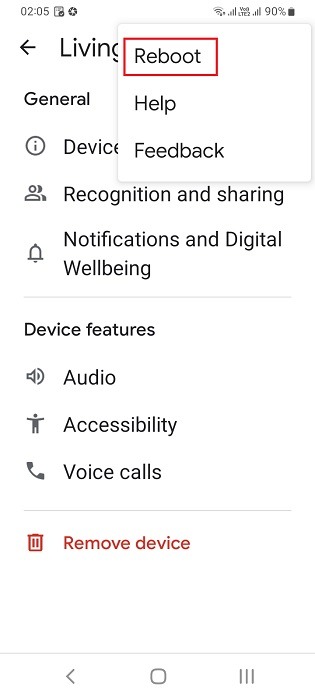
- Confirm a reboot of the Nest device by clicking “Yes” and the speaker will reboot itself.
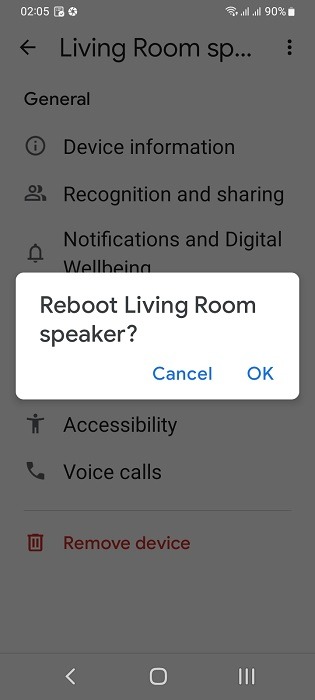
When the device undergoes a reboot, it will shift from two white lights to four white lights. Eventually you will be able to see the multicolored LED lights on top, which indicate that the speaker has rebooted successfully. You can now test it with a command such as “Hey Google, are you there?”
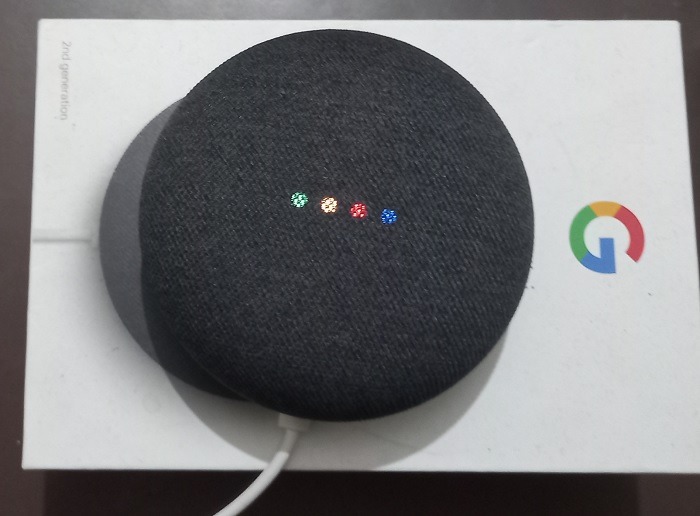
4. Go for a Nest Device Reset
When all else fails, you can perform a device reset on Nest which will eliminate the problem issues. Just turn the mic toggle off which would make the section reveal a red background. To proceed with the device reset, tap on top of the Nest Mini speaker once. If you’re using a Google Home speaker, just touch the panel on top for a similar reset.
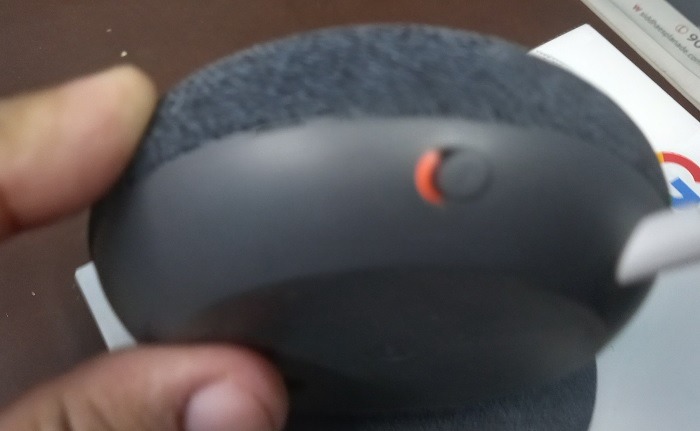
While the mic is off, the lights on top of the Nest speaker will have turned orange. Keep pressing them with your fingers for 5 to 10 seconds and the device will ask whether you want to reset it.
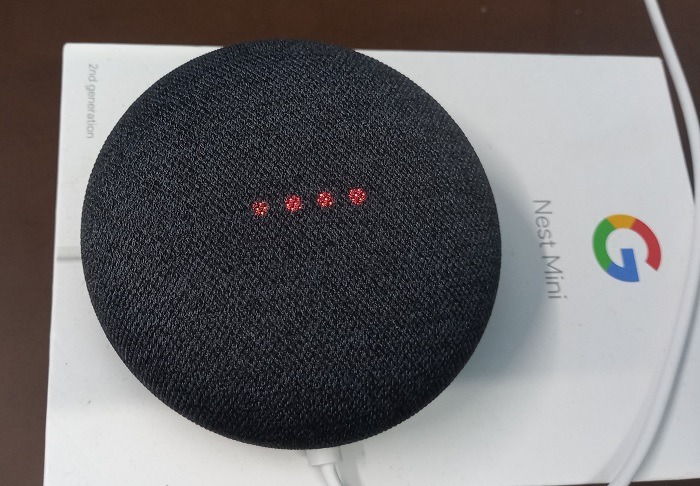
After the reset is completed in a few minutes, go back to the Google Home app and check its availability. Also turn the mic back on for more test checks.
Frequently Asked Questions
How to do a full factory reset on Google Nest Mini?
For a full factory reset, you need to switch the mic off and rapidly disconnect and reconnect the Nest Mini speaker’s power supply. This would trigger a factory reset action which you need to complete.
Google Nest Mini not responding: how to fix it?
If your Google Nest Mini is simply not responding to any of your queries, it can indicate problems with the firmware. Do a factory reset of your Google Nest speaker to resolve the problems. Once done, use your Google Nest device for many tasks such as playing YouTube audio for any of your favorite YouTube videos.
Image Credit: James Yarema at Unsplash. All screenshots by Sayak Boral.
Get the best of IoT Tech Trends delivered right to your inbox!







