
Does your Alexa speaker says: “I am having trouble connecting to the Internet. Take a look at the help section in your Alexa app.” The problem is generally specific to the router or other Internet source. But it can also be your speaker or smartphone that have stopped working and require a few fixes. Our quick troubleshooting tips will help connect Alexa to Wi-Fi for your Amazon Echo, Echo Dot, Echo Spot, and Echo Show devices.
1. Wait for Alexa’s Blue Light to Fade Out
If your Alexa speaker is stuck on a blue light, it could briefly go offline due to network issues, which means it will return online very soon. Check if the Internet source is active and wait for the light to fade out completely. After a few seconds, use a wake sentence such as “Alexa, are you there?” and the Wi-Fi connection should be back to normal. If not, go to the next method.

2. Power Off Alexa Device, Unplug and Restart
Restarting the Alexa device is the best way to solve a host of temporary network problems. Click the round action button on top of the Echo, Echo Dot, Spot or Show speakers and hold it for three seconds. This powers it off. Unplug the connecting cable and reconnect it. Wait for the blue ring to return and fade out so that Alexa can listen to you once again. Use a wake sentence to test.

3. Reconnect Your Speaker Device through Alexa App
You can use your Alexa phone app on Android or iPhone to reconnect the speaker device. This involves a series of steps as shown.
- Connect to the desired Wi-Fi network on your phone.
- Open the Amazon Alexa app. From the More menu, choose “Settings.”
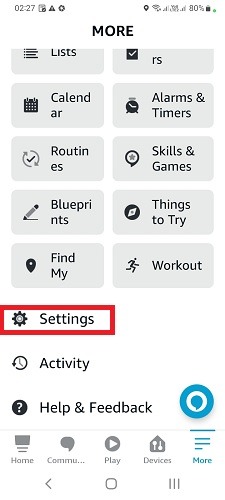
- Select “Device Settings” among the options.
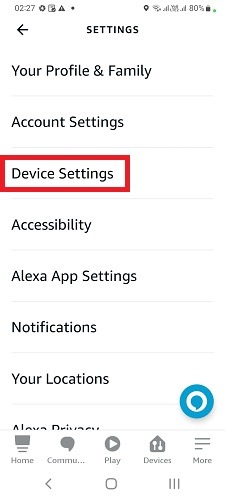
- Choose the current Wi-Fi network of the Echo device. It can be the same as long as you’re trying to reconnect.
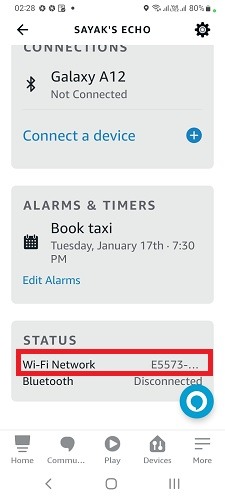
- In the Device Settings for Wireless devices, click “Change” under Wi-Fi network. This will turn your Alexa-enabled speaker orange (which means it’s in Setup mode).
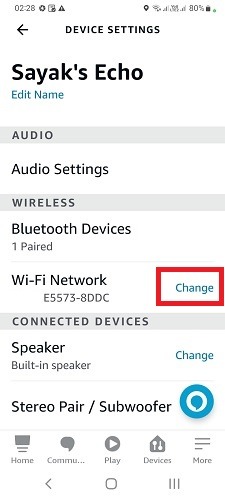
- Follow the on-screen instructions till the Wi-Fi is being connected as visible in the Alexa app.
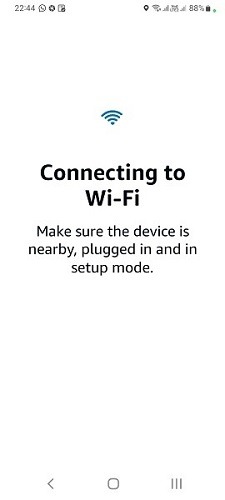
- In the end, you should see a status that says, “Your Echo is now connected.” Thus, we have reestablished connectivity between the primary Alexa-enabled speaker and the companion smartphone app.
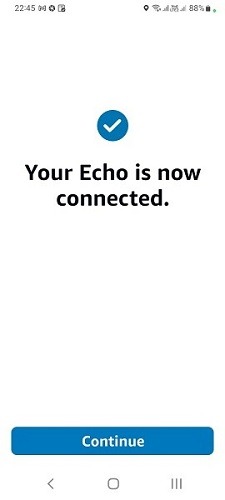
4. Check the Internet Source for Possible Issues
Whether you use a router, Mi-Fi device, or mobile hotspot to connect with Alexa, it is important to ensure that the same Internet source is used to connect the smartphone app and the Echo devices. Reconnect your router or other Internet source by unplugging and restarting them. After that, enter the password on the Alexa app from the Setup menu which is visible under the orange lights (check Reset section for more).
If you’re using a dual-band modem, try switching to 5 GHz which offers a more stable connection compared to 2.4 GHz.
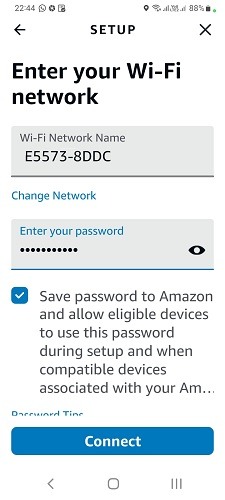
5. Relocate Your Alexa Speaker
Relocation does the trick sometimes. Your Alexa speaker device should be within 30 feet (10 meters) of your Wi-Fi source. It should be away from electronic equipment that cause interference such as baby monitors, microwave ovens, and other speakers. Amazon also recommends moving Echo and Echo Dot devices away from walls and metal objects and minimize the physical barriers between the Internet source and the smart speaker.
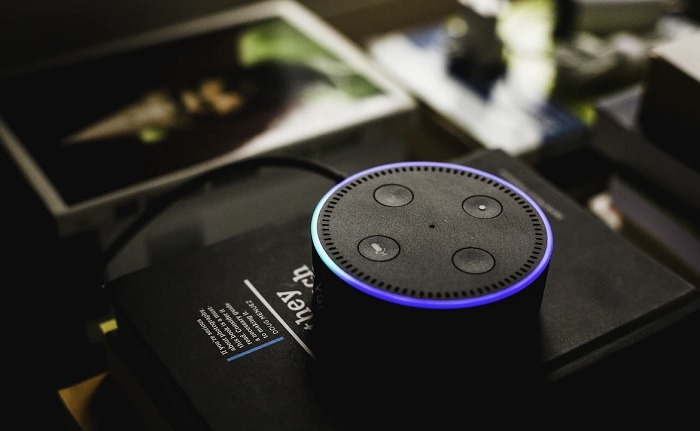
6. Factory Reset Alexa Speaker
A factory reset works best to ensure that your Amazon Echo devices can reconnect to the Wi-Fi at your home. It is very fast to achieve this and is therefore, the best way to deal with unsolvable network slowdowns and disconnections. Just press the Action button on top of any Echo speaker and hold it for 20 seconds. This will turn the light orange, which means it’s in setup mode (to know what each light indicates on an Alexa device, check this link).

Continue holding it down from there once it turns orange. This will lead to Alexa announcing that it is “resetting your device. This will take about a minute.” After that it will again announce that “your device is ready for setup.” Use the companion smartphone app to complete the rest of the process.
Frequently Asked Questions
How do you check if Alexa is connected to the Internet?
The best way to check Alexa’s connection is to ask a wake sentence such as “Alexa, are you connected to the Internet?” and it will respond with “Yes, I am connected.” Check out some of the secret Alexa commands to know, including how to change the wake word.
How to Fix Echo won't connect to Wi-Fi during setup?
Sometimes the Echo and other Alexa speakers fail to connect during the Setup stage itself. This is usually down to a wrong password, too many devices in the network, slow Internet connection. and the smartphone companion app not being configured correctly. The solutions are to enter the right password, disconnect some of your other devices temporarily, acquire a faster Internet connection (if possible), and downloading the Alexa app from Google Play/App Store again.
Why does my Amazon Echo fail to connect to mobile hotspot?
To connect your Amazon Echo to a mobile hotspot, first go to the Settings menu on your phone and connect to the right hotspot. Then select Alexa app, and the correct Echo or other Alexa-enabled speaker and click change next to the Wi-Fi network for it. It will have an option “use this device as a Wi-Fi hotspot” which should be checked. After that, enter the username and password for the connection.
Image Credit: Jonathan Borba at Pexels.







