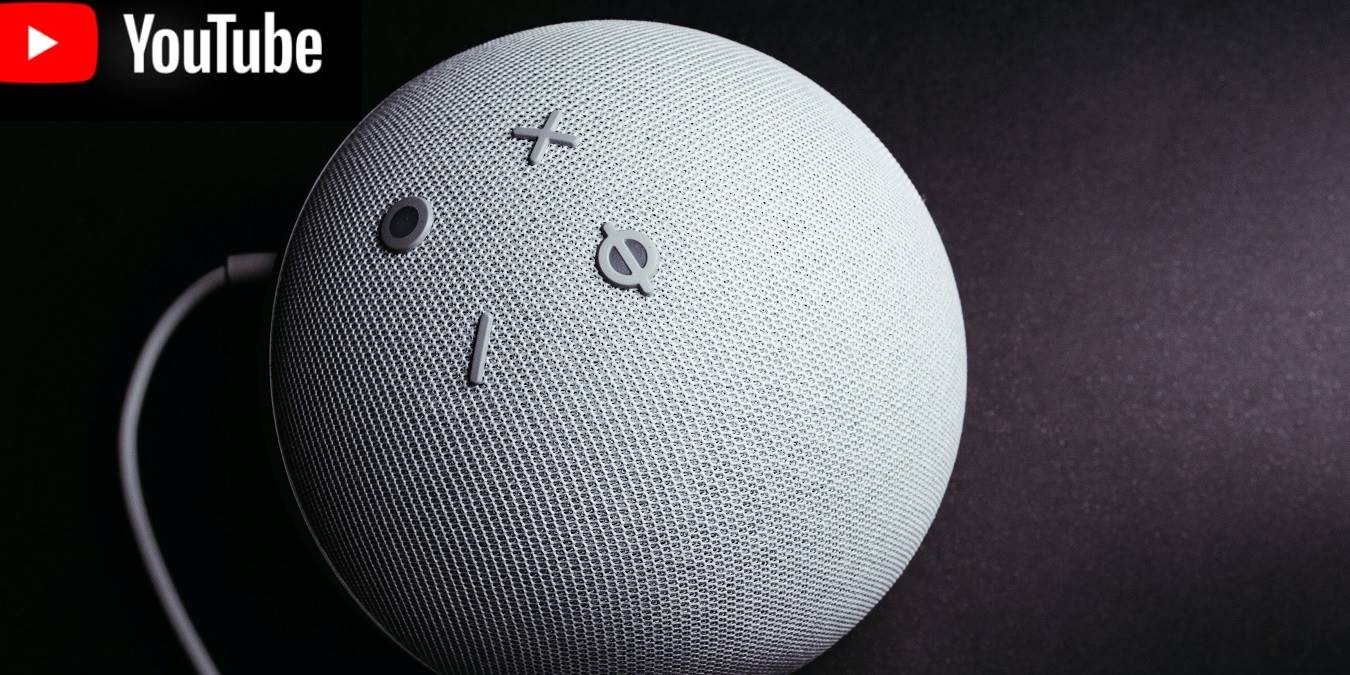
Do you want to play YouTube videos on an Amazon Alexa speaker? It is difficult to use your phones, tablets or PC for this. Amazon and Google aren’t very compatible with each other. There is no Alexa skill available to integrate your Android YouTube app with the Echo sound system. Fortunately, a few workarounds allow you to enjoy YouTube music and sounds on Echo, Echo Dot and Echo Spot speakers. With the Echo Show Display, you can even watch the videos.
1. Play YouTube by Pairing Echo Device to Smartphone on Bluetooth (Primary Method)
It is easy to pair any Echo device over Bluetooth to an Android/iPhone or tablet. After you do that, simply run videos and playlists on the YouTube app. The following steps describe this process.
- Ensure that the Alexa speaker is turned on and in listening mode, indicated by by a cyan spotlight under a blue ring.
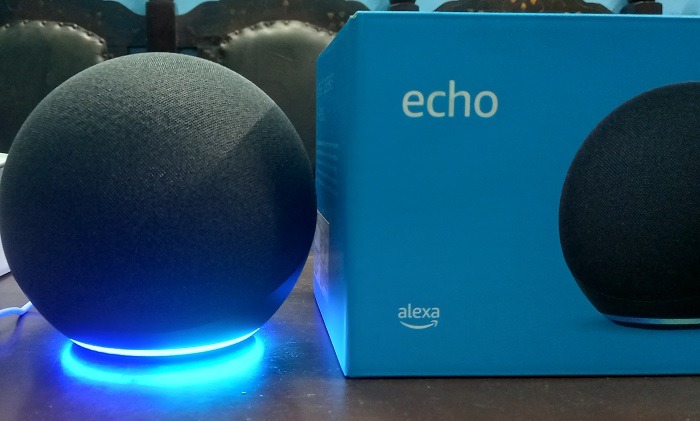
- Go to the Alexa app on your phone and select “More” from the homescreen.
- Click “Settings” to proceed further.
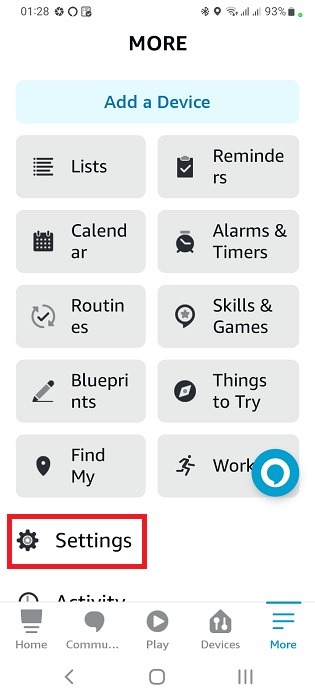
- Select “Device Settings” from the given choices.
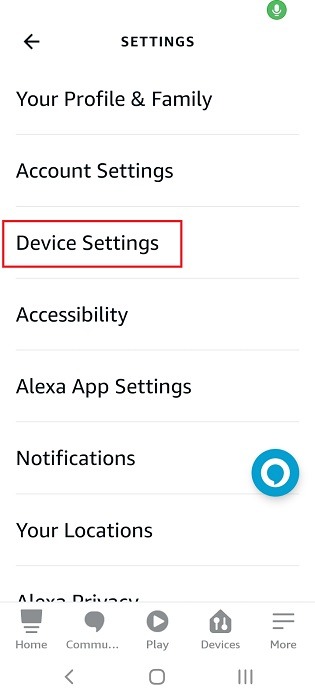
- Choose the connected Echo speaker.
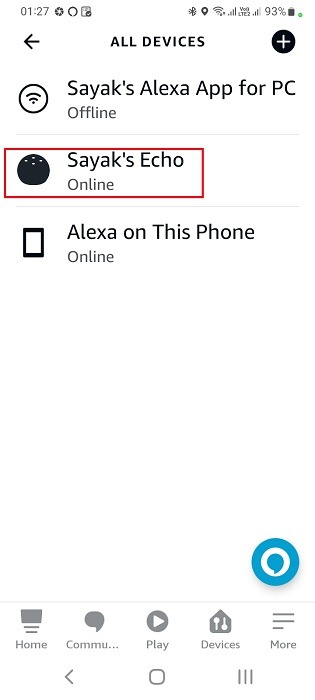
- Using “Connect a device” option, pair smartphone Bluetooth device with your Echo. It will take a few seconds.
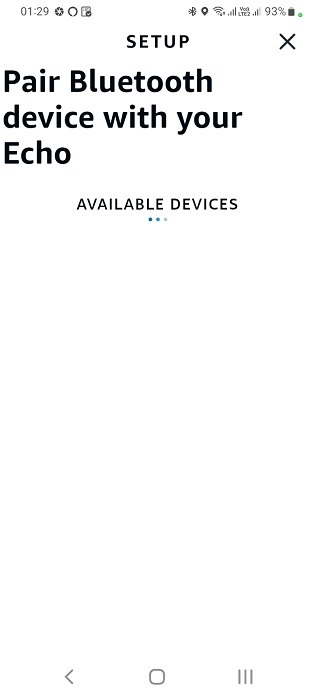
- You can view your connected smartphone in the list of “Bluetooth Connections.”
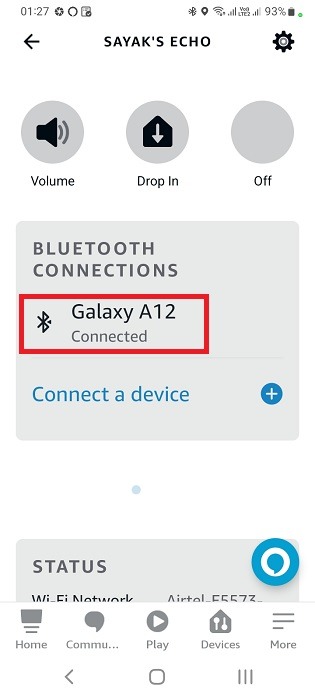
- Now every time you start Bluetooth on your phone, the Echo speaker will display itself as one of the paired devices.
- Click on the option for the Echo speaker after it is within Bluetooth range.
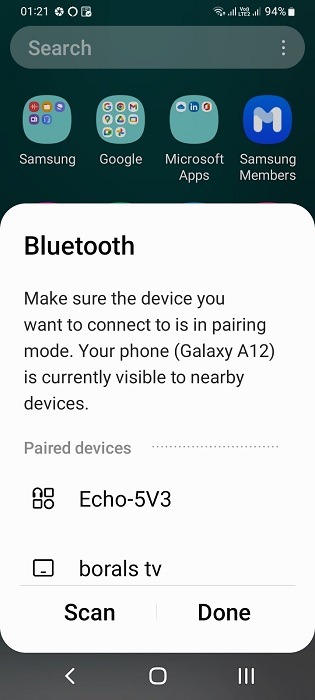
- Your smartphone will show connected status with the Echo device’s media audio. This means it can play YouTube video sounds on the speaker. You will hear Alexa announce, “now connected to phone.”
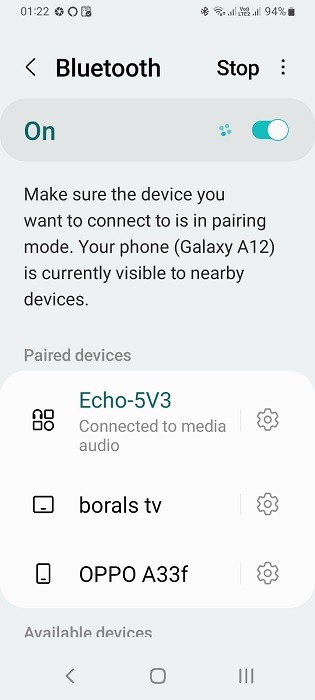
- While playing YouTube videos on your phone or tablet, you can see a tiny Bluetooth icon activated which indicates that a smart speaker is in the vicinity.
- You can easily hear the YouTube sounds played on your Echo speaker.
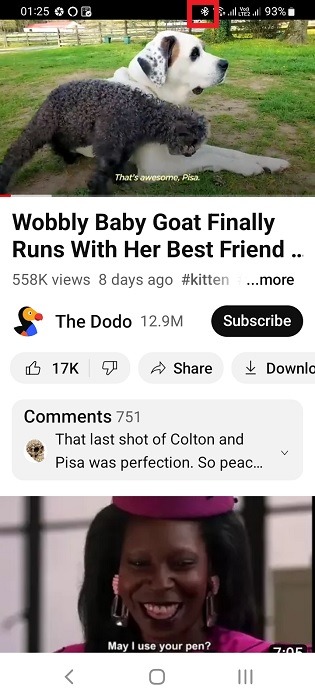
2. Ask Alexa to Open YouTube in Echo Show Browser
If you have an Echo Show display speaker, you can watch YouTube videos in addition to listening to the sounds. However, since YouTube and Amazon aren’t compatible, these videos won’t directly play on the screen. The only workaround is to use a voice command like “Alexa, open YouTube.” This will open the YouTube website on Silk (the Echo Show web browser). You can now use its touchscreen display to play any videos of your choice.

3. Cast YouTube Videos from Android Phone to Alexa-Compatible Android TV
If you have an Android TV that supports Chromecasting and integration with Alexa skills, you can play YouTube videos by casting them from your Android phone on your TV screen. The sounds will be played by the smart speaker.
- First check your Android TV’s “Device Preferences” for available options such as Bluetooth and Google Cast.
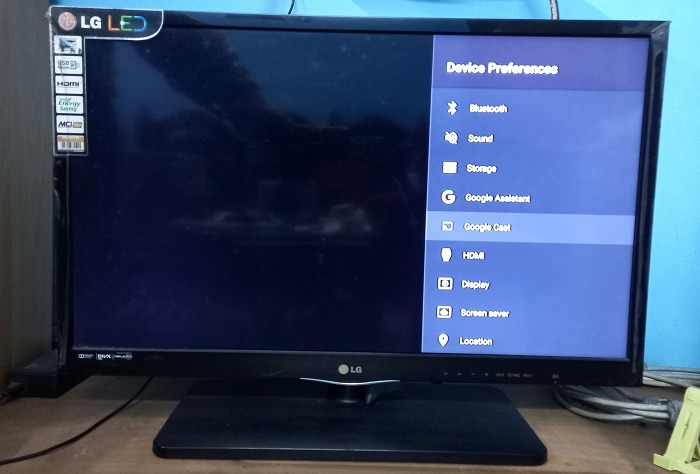
- The TV will support casting from a phone or tablet if Chromecast is built-in in the display.
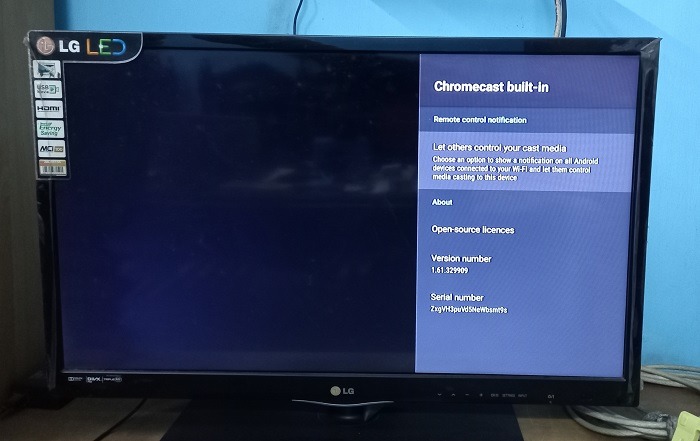
- Go to your phone’s Bluetooth Settings and turn it On.
- Check if the television device has sent a pairing request. It will have a six-digit OTP for verification.
- Click “Pair” to finish the pairing requirements between the phone and TV.
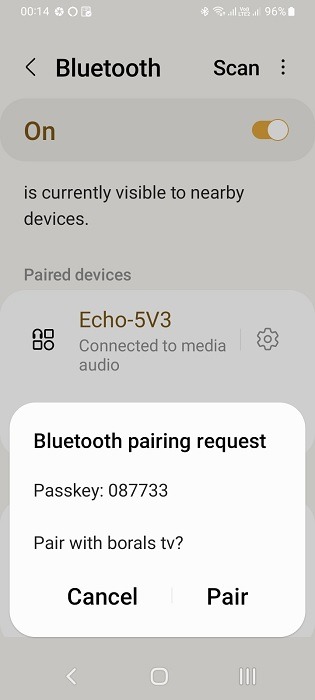
- The television will search for accessories that allow Bluetooth pairing, and if it supports compatibility with Alexa Echo speakers, the connection is established.
- Alternatively, “enable to use” Alexa skills for the supported television model. You can search for them in “Skills & Games” on your Alexa app.
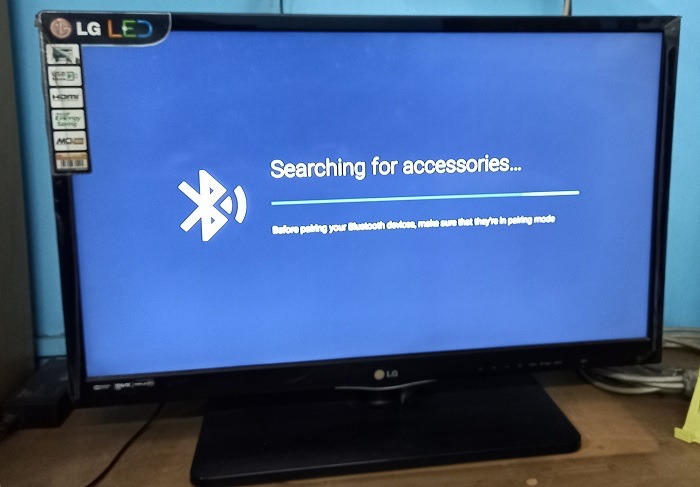
- Once the TV and phone are connected by Bluetooth, you should be able to see the Television model displayed in the paired Bluetooth devices. You should also have the Echo speaker paired with your phone.
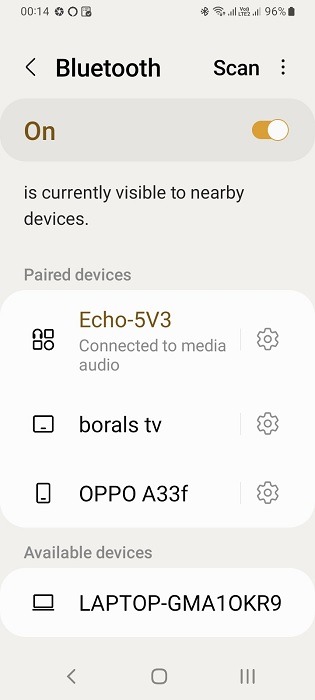
- When playing YouTube videos on a phone or tablet, click the Chromecast icon on top.
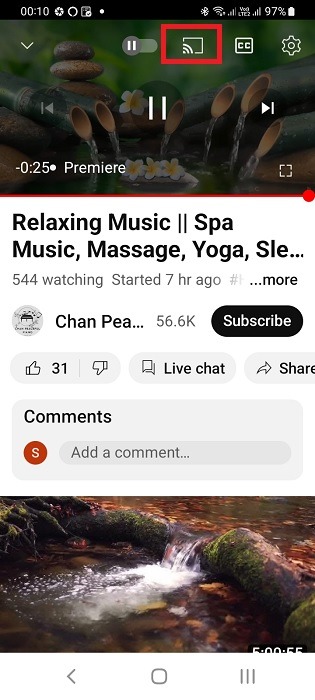
- You are given a choice of devices to cast to, including your paired television.
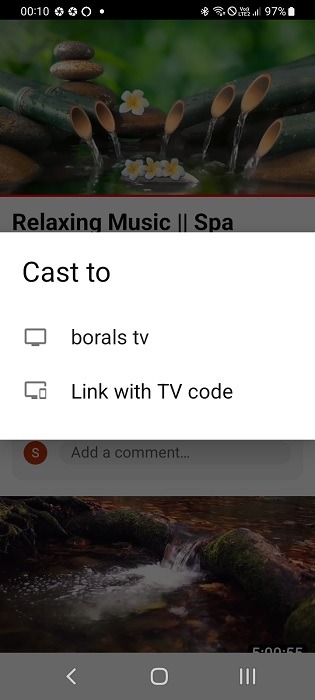
- Wait a few seconds for the phone to cast YouTube videos on your TV. You will see a status on your phone display that says “Connecting to television.”
- After the connection is established, you can view your YouTube videos on the television, and listen to it from an Amazon Echo speaker.
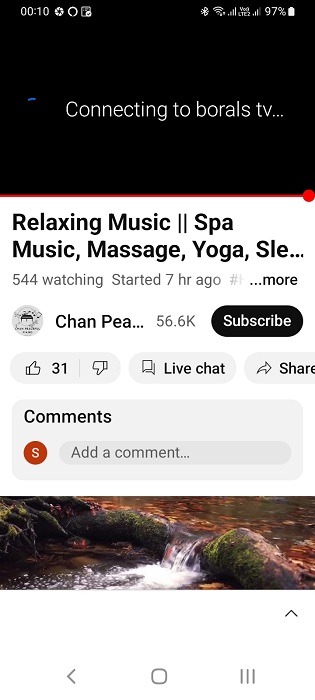
4. Use Amazon Appstore on a Windows PC
If you’re living in a country or region that supports Amazon Appstore on a Windows PC, you can download the free YouTube app in that Amazon Appstore. All you need to do is pair your laptop with the smart Echo speaker.
- You can easily search for Amazon Appstore in Microsoft Store.
- Click “Install” to proceed but it may involve a few additional steps.
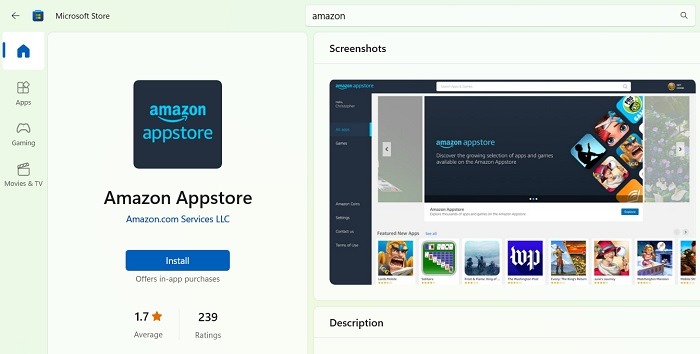
- Click “Set up” to download virtualization components if they haven’t been installed on your machine.
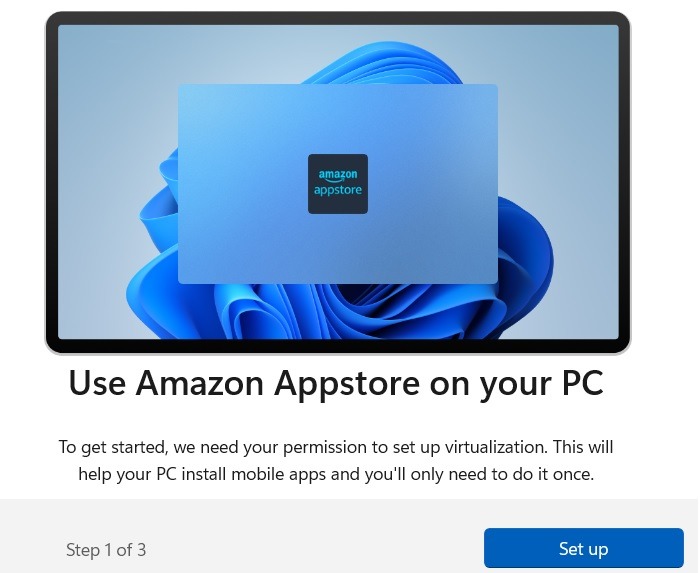
- Click “Download” to download Windows Subsystem for Android (WSA) which is essential to run Amazon Appstore on Windows.
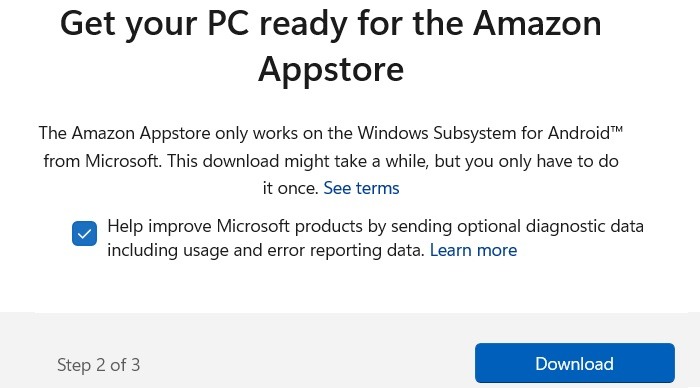
- Wait for the Windows Subsystem for Android (WSA) download to finish.
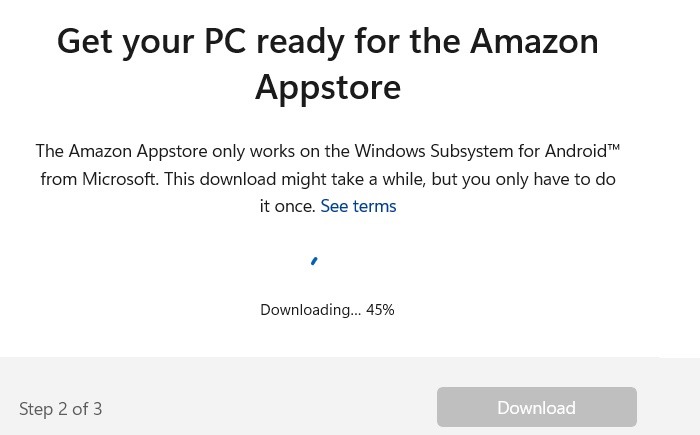
- When asked to restart the Windows device, either do it right away or schedule it for later.
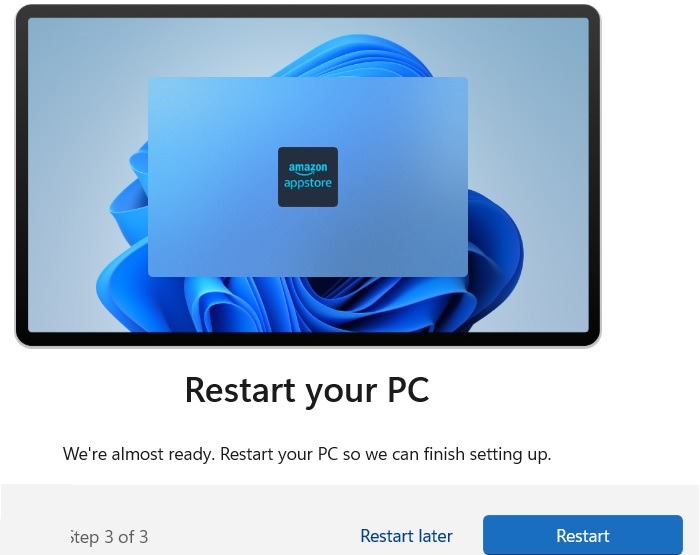
- During a next restart, the Windows PC will customize changes to adopt WSA and its components in your system.
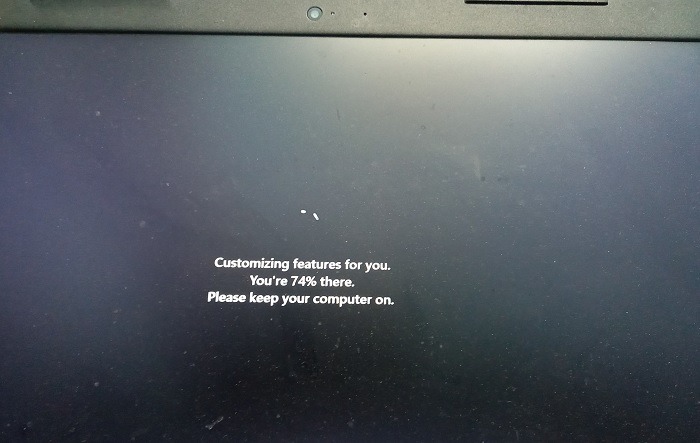
- When you restart Amazon Appstore in Microsoft Store, you can now easily open the installed app from here.
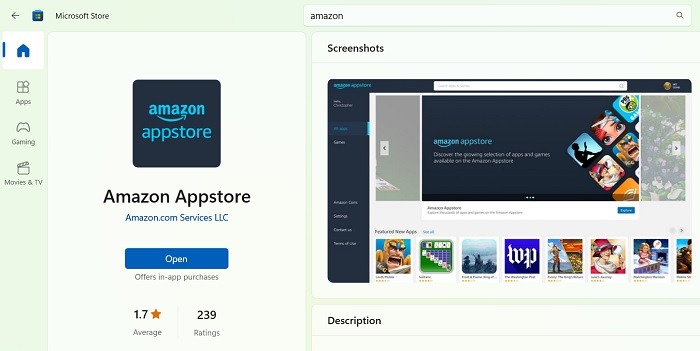
- Sign into your Amazon account connected to the Amazon Echo speaker.
- If your region supports Amazon Appstore, you should be able to proceed further.
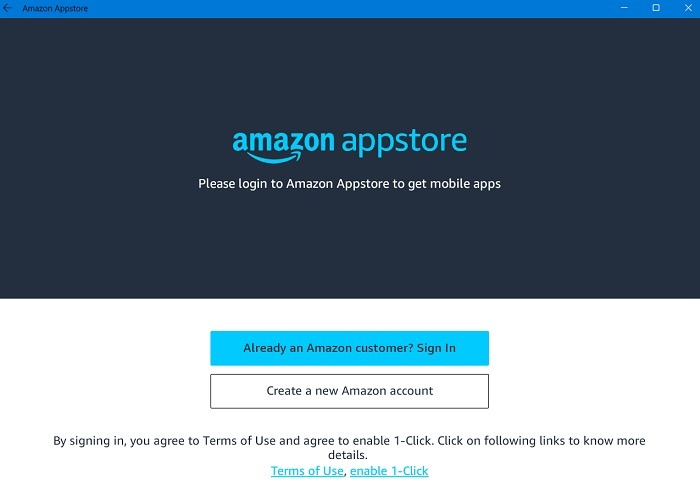
- The YouTube app for Amazon Appstore can be downloaded at this link.
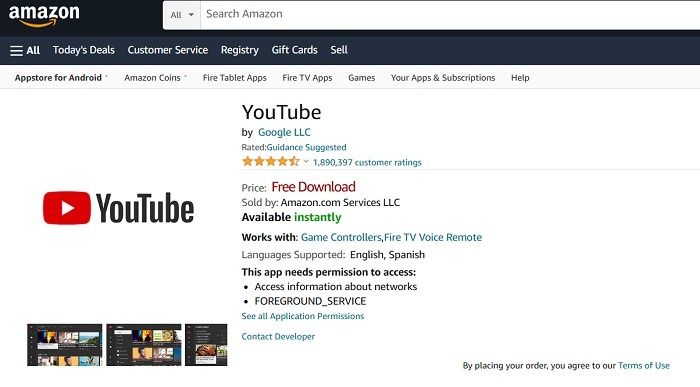
Frequently Asked Questions
Is it legal to play YouTube on Amazon Alexa devices?
All YouTube contents are owned by Google. While theoretically you can play them on any supported device, it has to be kept in mind that Amazon Alexa devices aren’t one of them. They do not directly permit YouTube videos to be played on their devices. Nor have they designed Alexa skills that enable YouTube to be played on these smart speakers.
Using Bluetooth and components such as Windows Subsystem for Android (WSA), there are workarounds that bridge this gap. However, from a legal standpoint, if you’re going to use a third-party speaker like Amazon Alexa to play Youtube, go for copyright-free Creative Commons content.
Can I watch Netflix on Amazon Echo?
Watching Netflix on Amazon Echo devices is allowed. Amazon Echo Show devices have a Netflix app that is automatically installed in them. You won’t however find any Alexa Skill for Netflix usage. This means you can’t play them on Echo or Echo Dot without Bluetooth workarounds.
Which music services are supported on Amazon Echo?
Apart from Amazon Prime Video, you can listen to Spotify, Apple Music, Pandora, iHeartRadio, and TuneIn. You can also listen to several radio stations that are available as Alexa Skills.
Image credit: Jonathan Borba at Unsplash. All screenshots by Sayak Boral.







