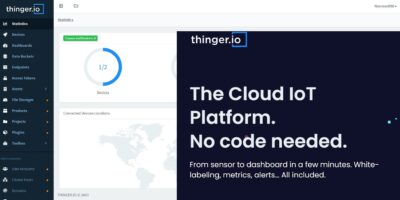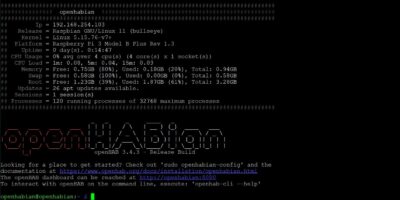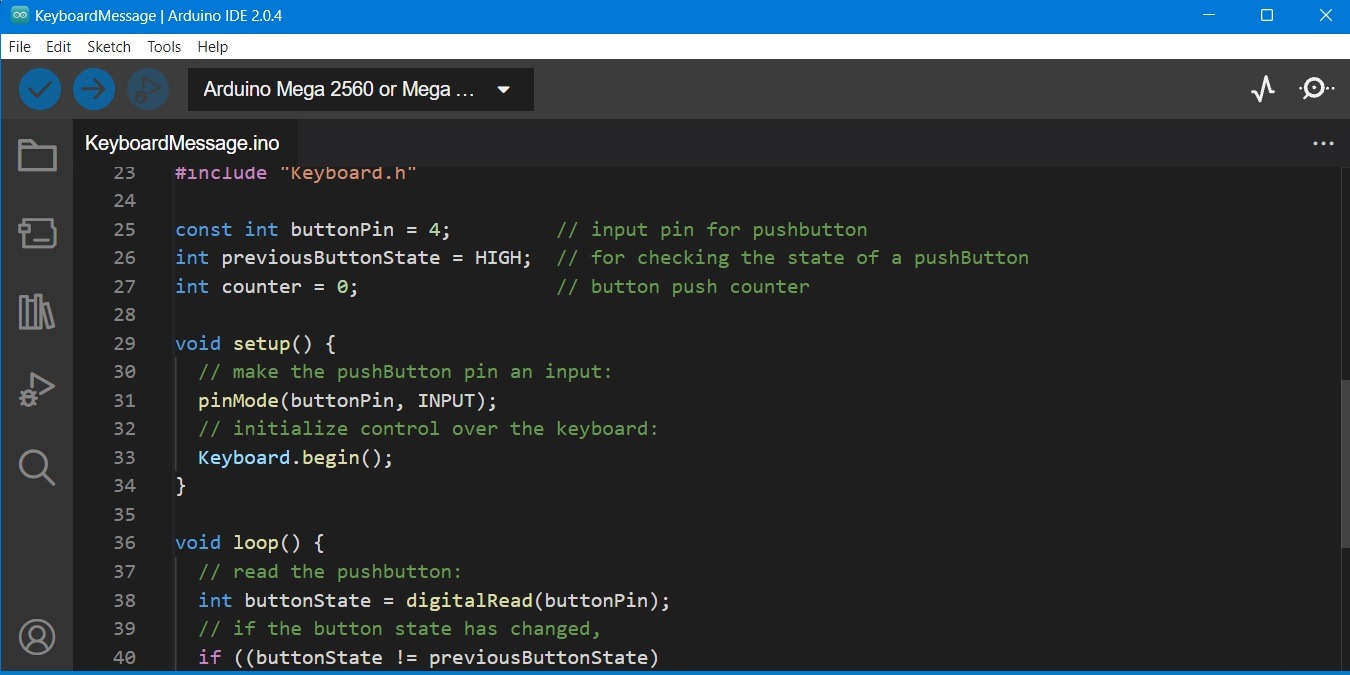
If you use Arduino IDE frequently, the default interface can feel monotonous and boring. You can add more variety by customizing your Arduino IDE with different background themes, colors, and font schemes. As the following steps illustrate, it’s actually very easy to personalize your Arduino IDE experience.
1. Update Your Arduino Software
Before you get to changing your themes in Arduino, you should update the software to its latest version. This way your libraries will remain compatible with the new UI appearance. As soon as you open the application in Administrator mode, it will prompt you to go for an update.
- Download the latest Arduino version in 2.0.x series.
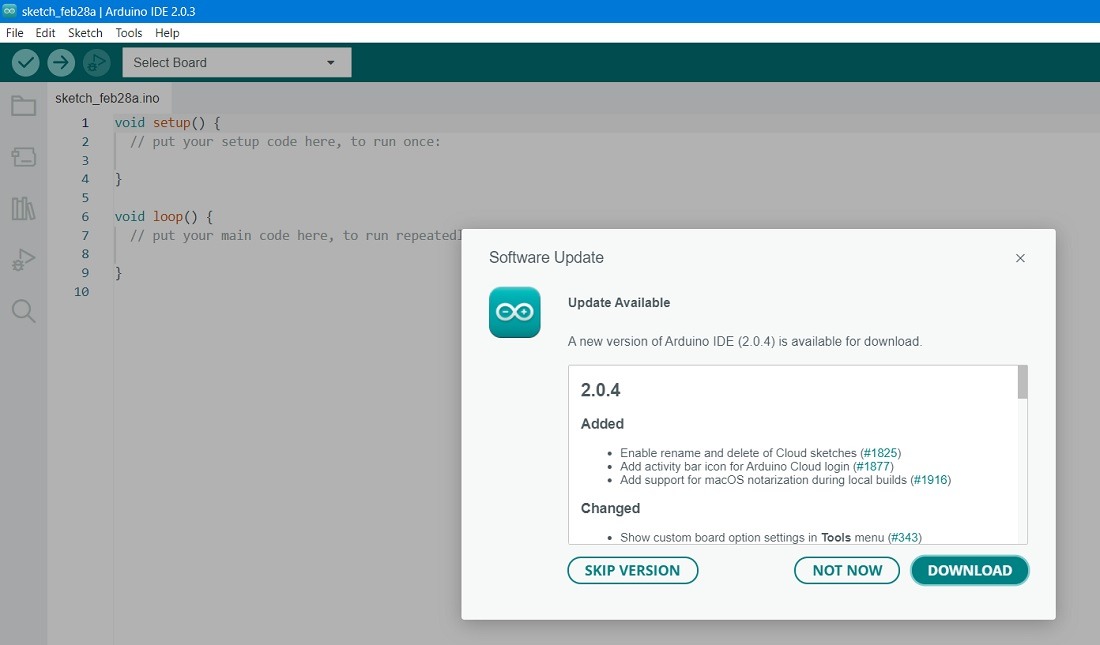
- After downloading is finished, click “Close and Install” to exit the program.
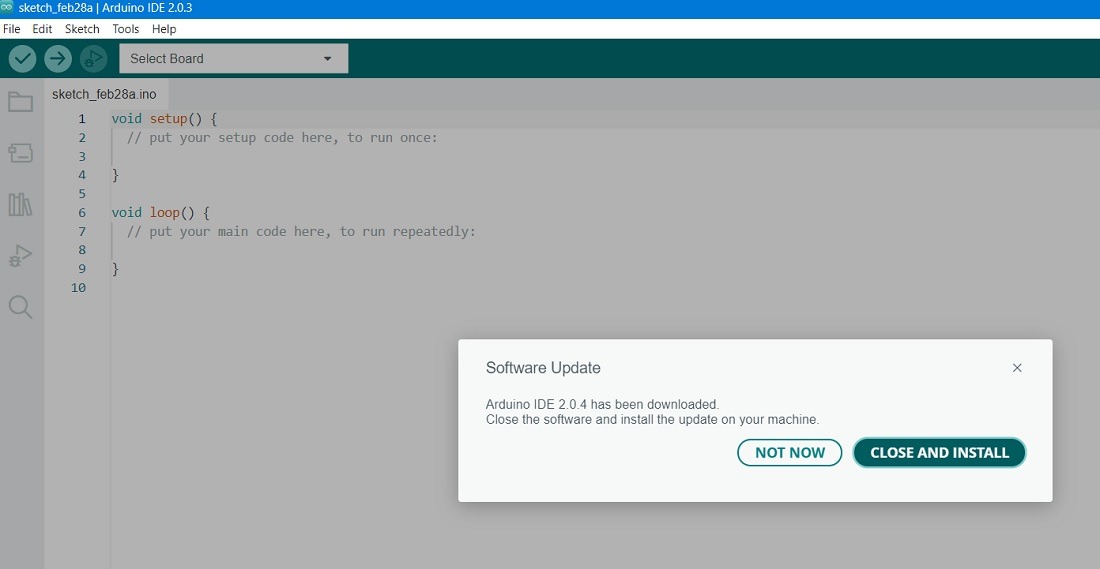
- After the program window shows up, follow its on-screen instructions to install the latest Arduino IDE.
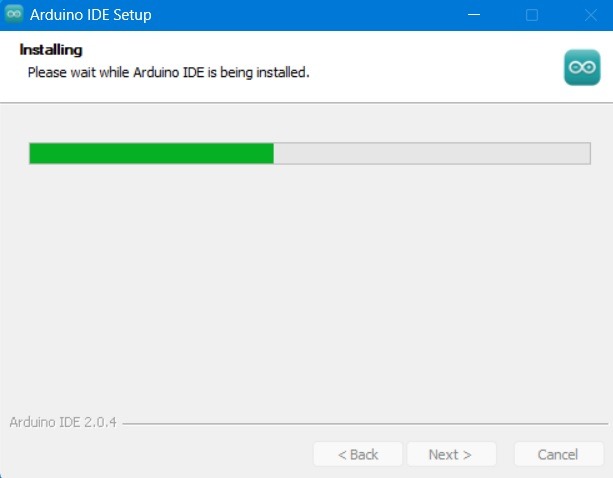
2. Install a Built-in Arduino Theme
The latest versions of Arduino IDE have a few built-in themes alternating between light and dark modes, and you can install them with one click.
To access these new themes in Arduino 2.0.x series, go to “File -> Preferences.” There are five different themes to choose from: light (Arduino), dark (Arduino), dark (Theia), light (Theia), and high contrast (Theia).
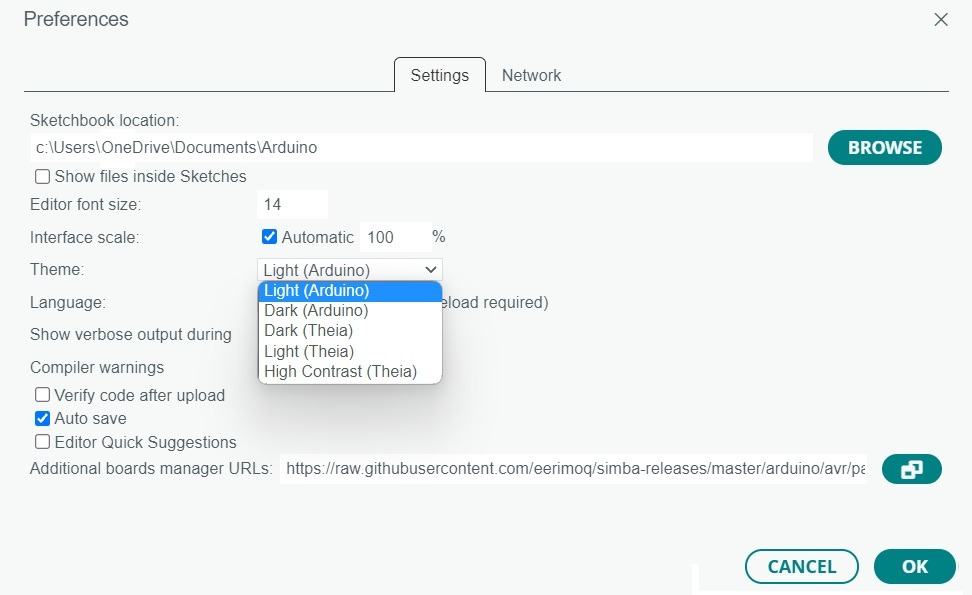
The following screen is for Arduino 2.0’s dark (Theia) theme. The pitch-dark background offers a stunning contrast to the light-green font.
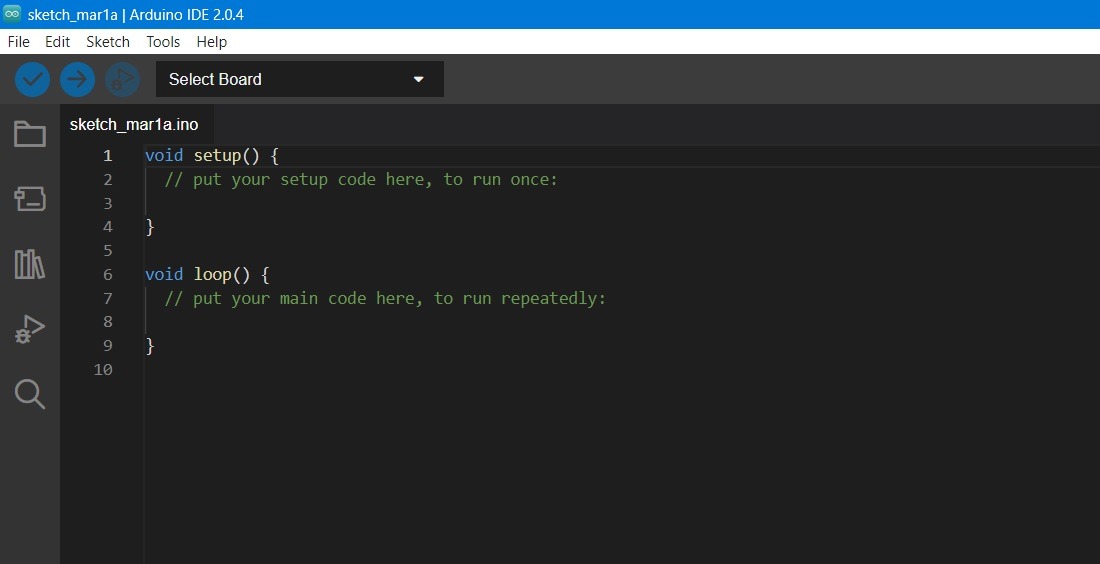
If you want better readability, use the High Contrast theme, which uses white text against a slate-black background.
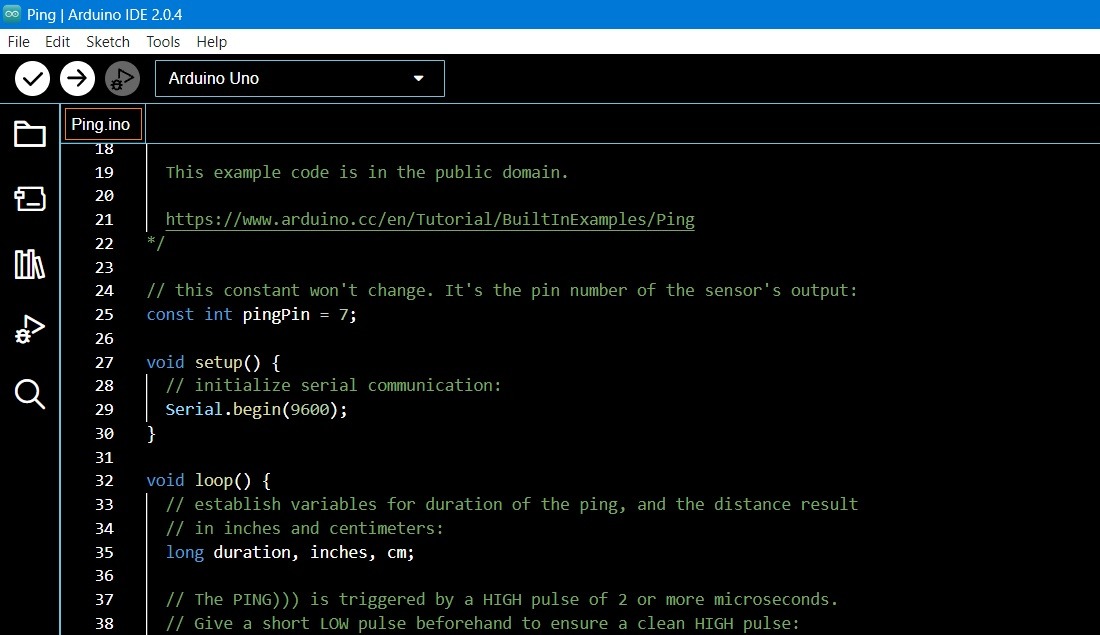
3. Install a Third-Party Theme
To introduce a third-party theme in Arduino IDE, you’ll need to check websites such as GitHub and Arduino Project Hub. The first source, in particular, has a massive collection of customized backgrounds for both Arduino and Raspberry Pi. Currently, these third-party themes work with older Arduino IDE versions, such as 1.8.xx.
To illustrate, we will download a repository called “One Dark Arduino.” It is a zip file which you will need to extract on a desktop device.
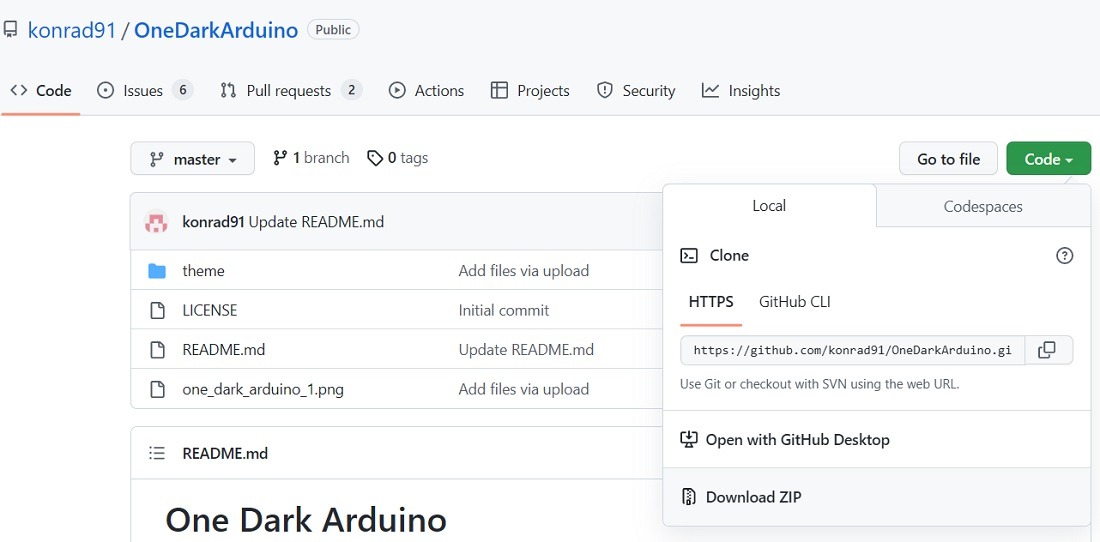
- In your File Explorer window, navigate to a “lib” folder where you would find a folder named “theme” for older Arduino IDE versions.
Note: in case your Arduino IDE does not have a folder named “theme,” it’s not possible to import customized themes from other websites. This is a problem with latest Arduino versions and may be corrected in future.
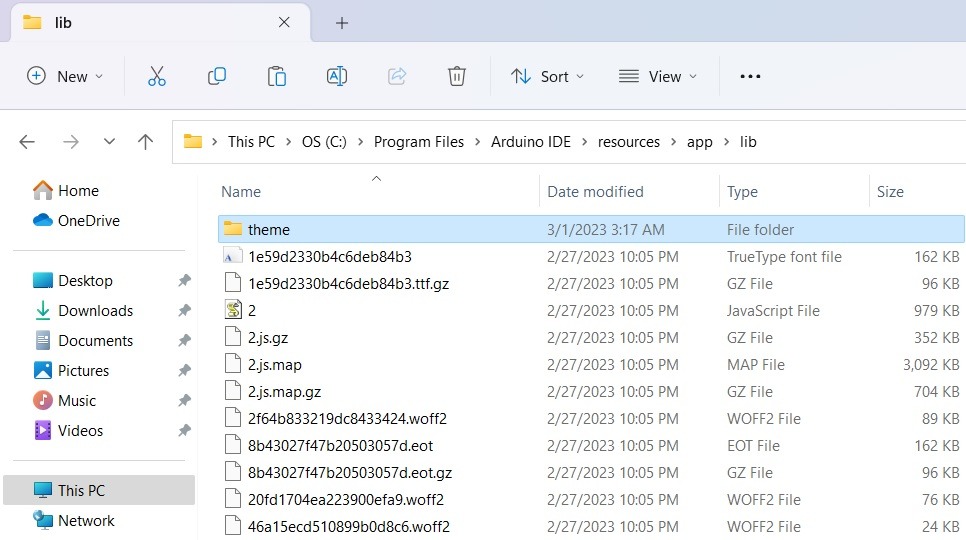
- Rename the “theme” subfolder in “lib” folder to something else such as “theme renamed.”
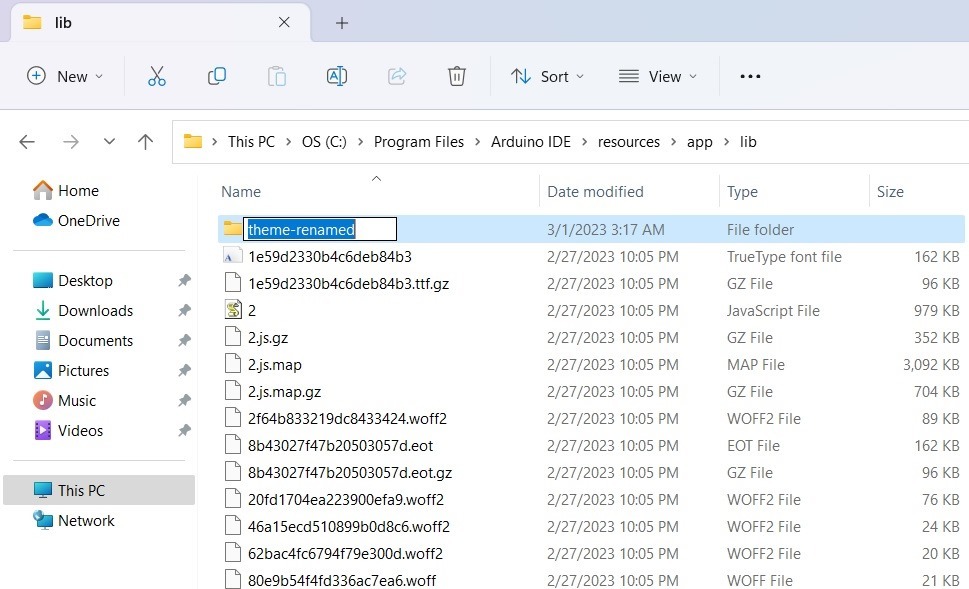
- Copy-paste the entire “theme” folder containing the new dark theme to your destination folder in Arduino lib. As shown here, the original theme folder was already renamed to something else.
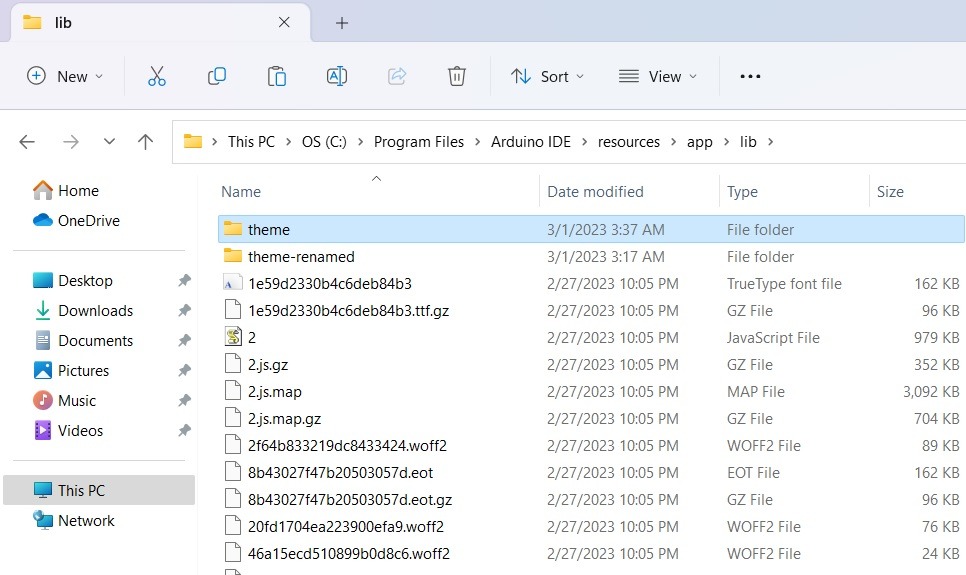
Once the above theme is pasted in the lib folder, you only need to restart Arduino IDE once to get the desired manual theme. Each time you add a new manual theme, you will have to rename the previous “theme” in lib folder.
You may also need to provide separate administrator permission to copy the new folder in the Arduino default categories.
4. Change Font and Colors
Before seeing the effect of the new theme in Arduino IDE, let’s calibrate the font style and colors a bit. Again, go back to Preferences from the File menu and observe below options that change the font size.
An editor font size button changes the font size on a numerical scale. The interface scale increases the zoom area by a percentage making the fonts look bigger or smaller as per your requirements.
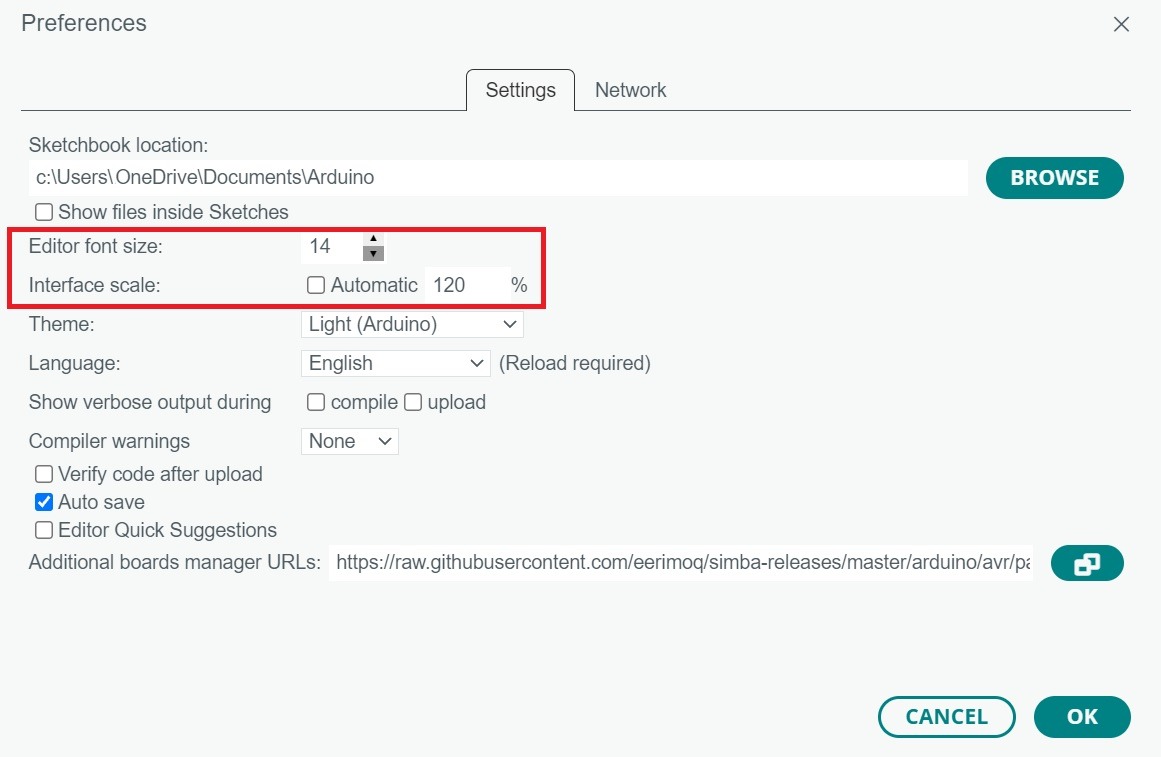
You can increase or decrease the font size from “Edit” button on top or use the indicated shortcut keys on the keyboard.
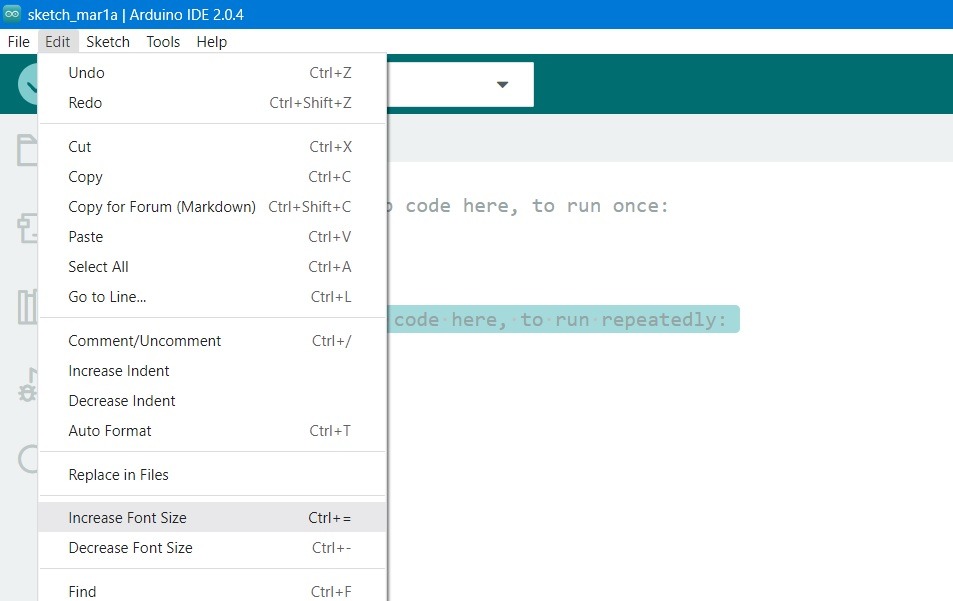
If you’ve installed an older Arduino IDE version such as 1.8.3, you may have access to its Preferences text file which can be opened in “AppData” folder as shown. Open it in Notepad or similar programs.
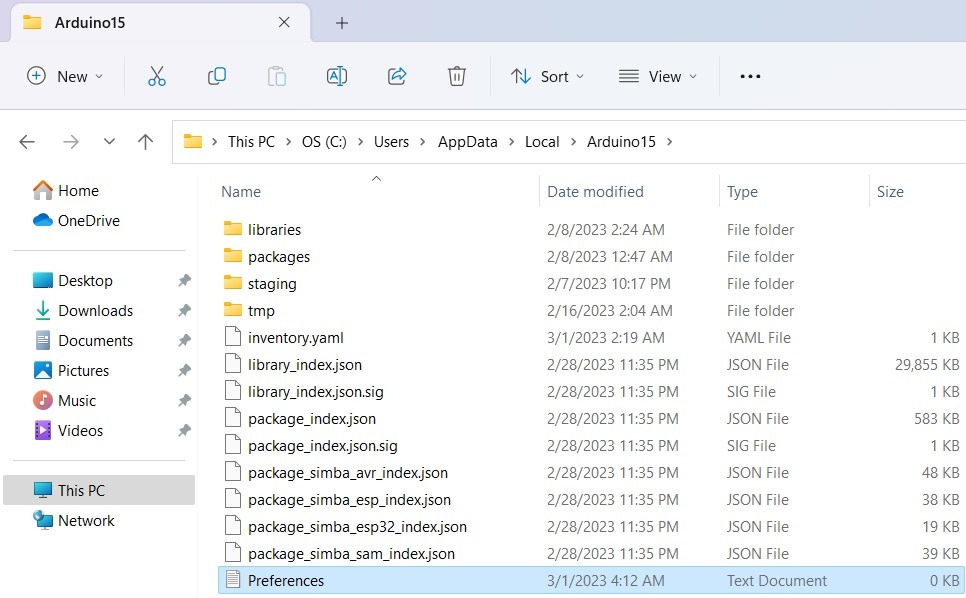
Use Ctrl + F with search term “font” and replace the editor.font property from Font 1” to “Font 2” Of course, you can experiment a bit more with the font style. Whether you like “Times New Roman” or “Arial,” this is where you can change it.
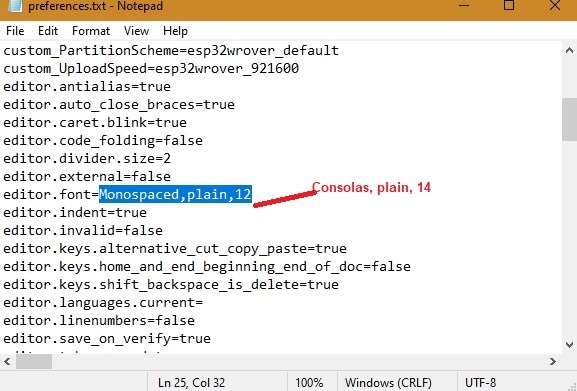
To change the color scheme a bit, use Ctrl + F with search term “color” and identify the run.present.bgcolor property from its default color.
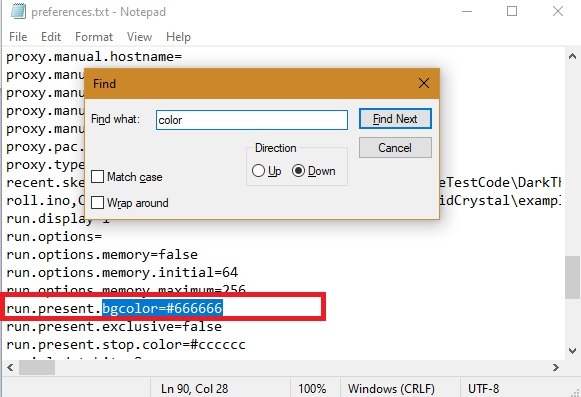
List of Interesting Arduino IDE Themes
We discussed above the detailed procedure of how to change the default theme, colors, and font scheme for Arduino IDE. Here is a small yet interesting list. There are many useful themes you can find on websites other than GitHub as well.
- Count Dracula theme
- Solarized and Dark Ice theme
- Trident theme
- Dark theme by Tauno
- Pirates of the Caribbean theme (with song)
- Pan Galactic Tech personalized dark theme
- Arduino Gray theme – enough of dark, why not try another console, such as gray
- Tetris theme – Tetris lovers will enjoy it quite a bit
Frequently Asked Questions
How to search for themes in Arduino folder?
If you have an installed Arduino IDE folder in Windows 10/11, you can search for them using the Windows search button on top. You will find all the available themes saved in .JSON format, a JavaScript extension.
How do I format text in Arduino IDE?
When you right-click inside the programming window of Arduino IDE, you can see the options to format the text: format selection, and format document. This helps you correctly position the code you’re creating as per the window size. If you want more customizations in font styles, the Arduino Web Editor offers a rich interface.
What is the default font in Arduino IDE?
Arduino IDE uses Monospaced as a default font style.
Get the best of IoT Tech Trends delivered right to your inbox!