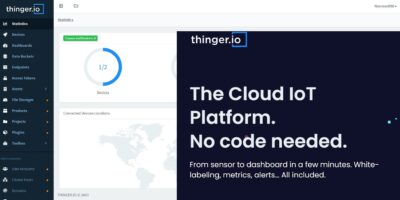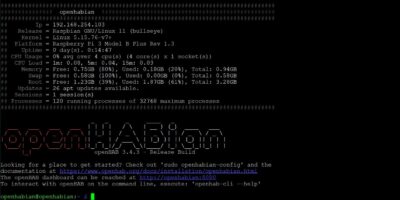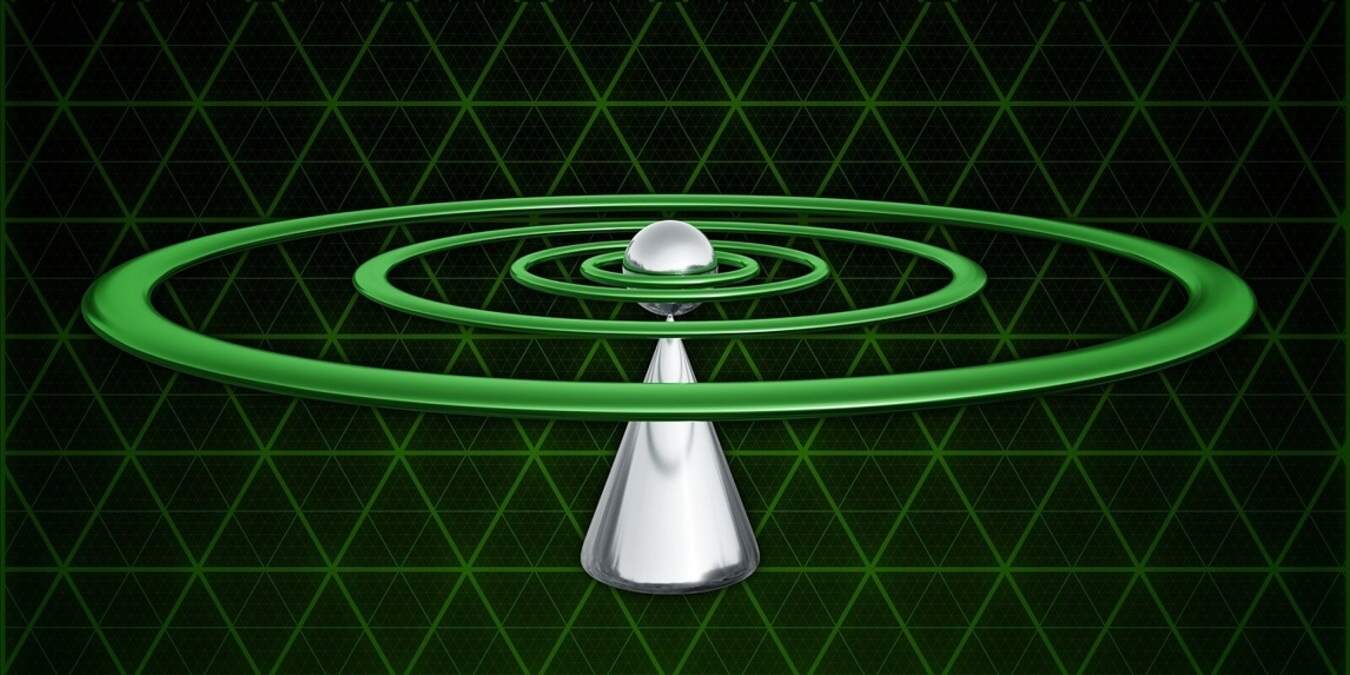
Homedale seeks out surrounding wireless networks and assesses them. The tool shows you which network has the strongest signal, enabling you to choose the right router you should connect your IoT devices to.
The greatest attributes of Homedale are that it is free of charge and very easy to use. In this quick tutorial you will learn how to get Homedale on your computer and how to use it.
Install Homedale
Homedale is available for Windows and macOS. The Windows version is available for 32-bit systems and 64-bit systems. To get Homedale on your computer, follow these steps.
1. Go to the website for Homedale. Click on the download link for your operating system. Save the file to your Downloads folder.
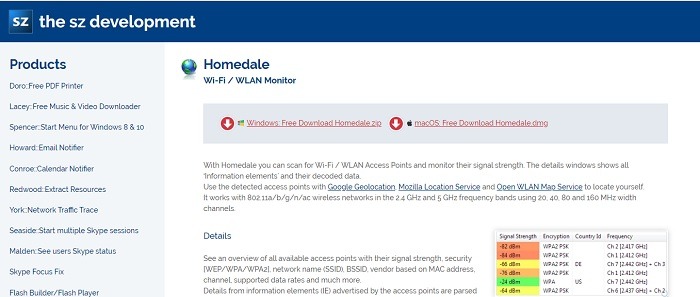
2. Wait for the download to complete. The downloaded file is a zip folder. Locate that folder and open it. Use the Compressed Folder Tools tab in Windows Explorer to extract the file within to your Desktop folder.
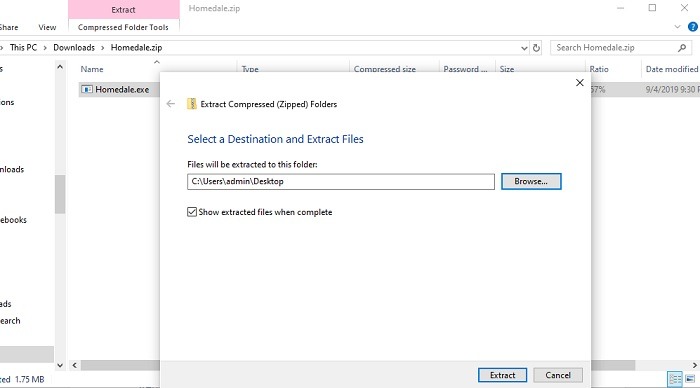
This action will create a Homedale icon on your Desktop. The icon is the world globe.
Using Homedale
1. Open Homedale by double-clicking its desktop icon. You do not need to be connected to a router or a modem in order to do this. The application opens on the Access points tab. This shows you each of the available access points within range.
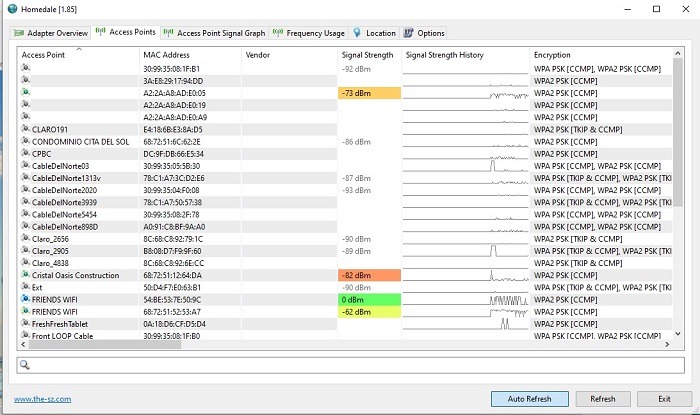
The list includes other devices transmitting messages via Wi-Fi, not just Wi-Fi routers. Signal strength is color-coded with the strongest signal shown in green. This is a traffic-light system with colors ranging towards red for the weakest signal
2. Double-click on an entry in the AP list to get details of the device and its transmission characteristics. This is useful if you don’t recognize the name of the transmitter and need to try to work out which device the signal is coming from.
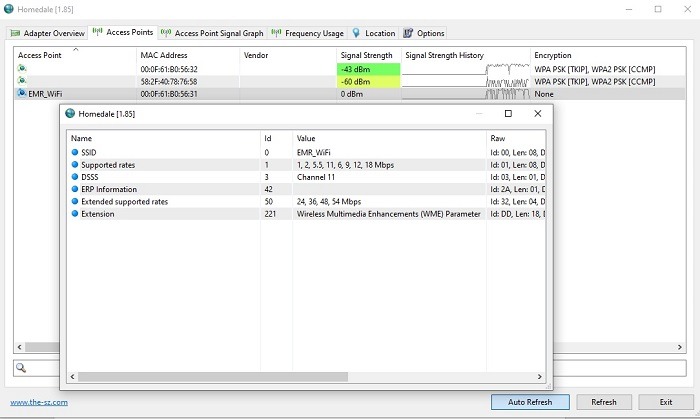
Press the “X” in the top-right of the window to close it.
3. Click on the “Frequency Usage” tab to see a graphical representation of all of the transmitting devices within range.
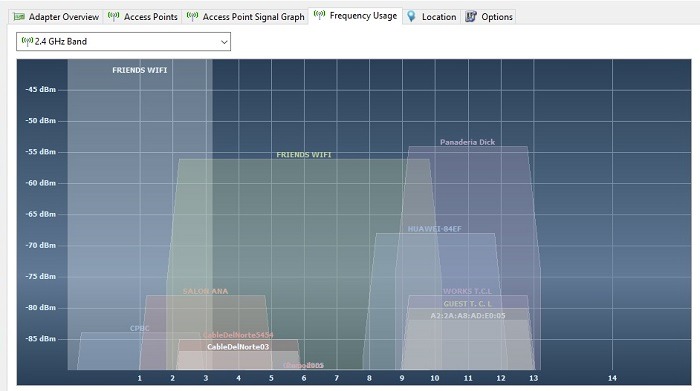
The height of each signal representation in this graph is more important than its width. Select the frequency band drop-down list at the top left of the window to switch over to the 5 GHz band. Most domestic IoT devices and W-Fi routers use the 2.4 GHz Wi-Fi standard, so you probably won’t see any devices in the 5 GHz graphs.
4. Click on the “Adapter Overview” tab to see details about your own computer. If you are not connected to your Wi-Fi router, you will only see address information for your network card. This tab gives information about the router and the address allocated to your computer once you connect to an access point.
Tracking Wi-Fi Usage
Homedale won’t be able to tell you which devices are connected to which access points, and it isn’t able to spot devices that communicate with Bluetooth. Many IoT devices will be inactive on the wireless network by default and will only show activity once polled for a status by a controlling unit through a Wi-Fi access point.
Homedale is a useful introduction to the wireless network operating within your home. If you live in an apartment or attached home, you are likely to see the signals of many devices located in the homes of your neighbors because their signal footprints will extend into your home. When you move into a new home, it can be enlightening to check on the wireless traffic in your new place before you plug in any of your own devices to get an idea of how much traffic from the devices of other people is passing through your home.