
If you recently purchased a Philips, Levoit, Mi, Winix, Dyson, or any other modern air purifier, there is a good chance it can be connected to your phones and tablets. Here’s a basic guide that shows you how to do it for Amazon Alexa and Google Home apps on iOS and Android devices. Once you successfully pair the apps, you can further control the air purifier using your own voice on Echo, Google Home and Nest range of speakers.
Is My Air Purifier Compatible With Alexa or Google Home?
While browsing smart purifiers online, always look for “Works with Alexa” or “Hey Google” symbol in the product specs. If your HEPA filter-based air purifier is compatible to work with Amazon Alexa or Google Home, it would indicate high product quality with better functionality.
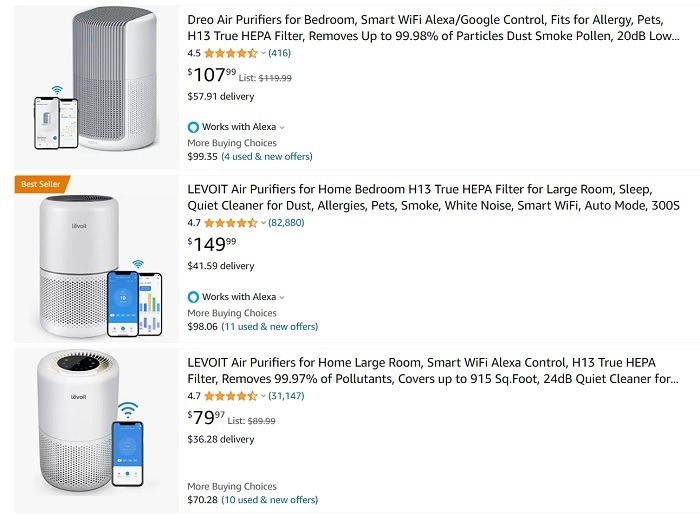
You can check whether your air purifier supports either Alexa or Google Home from the manufacturer app mentioned in specs/instructions manual.
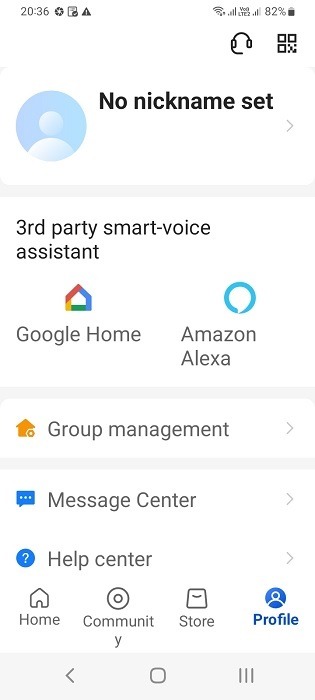
We will demonstrate the key steps common to connecting Alexa and Google Home to any generic smart air purifier model.
1. Power On Your Smart Air Purifier
The first step is to power on your air purifier by following the manufacturer instructions manual. It should directly connect to a wall socket or other plug point, but in some cases, you might require a Wi-Fi smart plug to enable “smartness.”
All air purifiers have a visible or hidden ceiling fan to accumulate the pollution particles such as PM 2.5, molds, and bacteria, trapping them inside the HEPA filter. After you power on the purifier, the fan starts its operation.

If you’re setting up the air purifier for the first time, you might find the Wi-Fi symbol disabled or missing. This is perfectly normal. The device doesn’t know there is Internet in its surroundings. That’s why we need a companion app to establish the Wi-Fi pairing.

2. Connect Your Air Purifier to Its Manufacturer App on iOS/Android
No matter the air purifier brand, use a companion app provided by the manufacturer to insert the purifier into your network.
- Download and install the recommended manufacturer app using Google Play or App Store.
- If you can’t find the companion app, Alexa can help you identify it. This is covered in the next section.
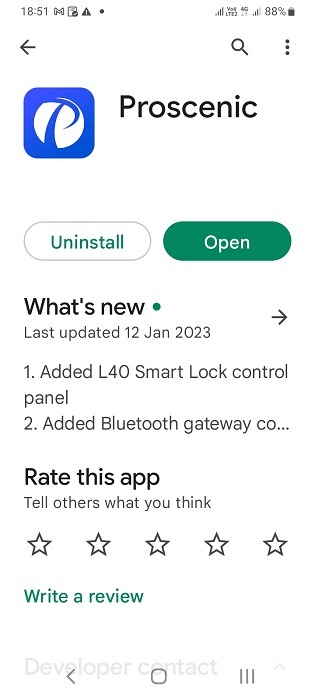
- Register your account for the manufacturer app and visit its homepage. Here you should find a “+” sign or some other “Add device” option.
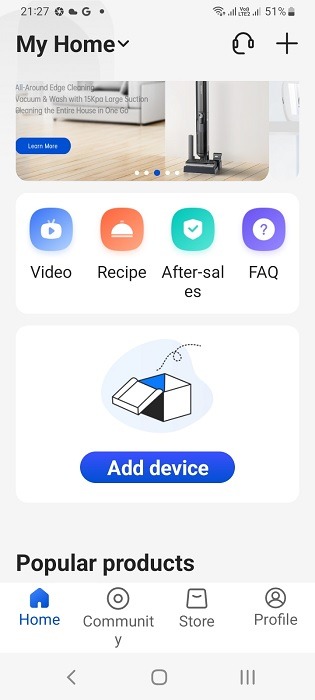
- The manufacturer app might have other products in its catalog. Locate the exact model name to proceed further.
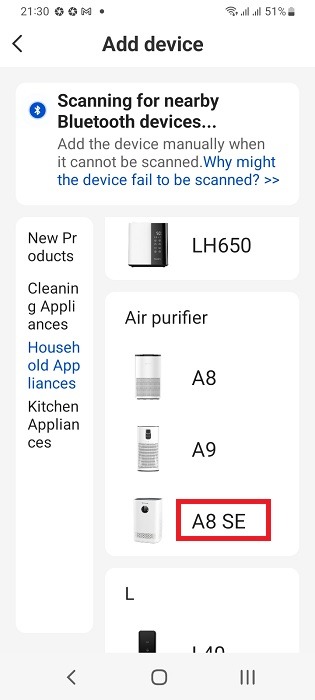
- The app will require you to connect the air purifier to your home Wi-Fi network.
- You’ll need to change your router’s setting if it’s been set to 5 GHz. In some cases, the target device may support a 2.4 GHz connection only.
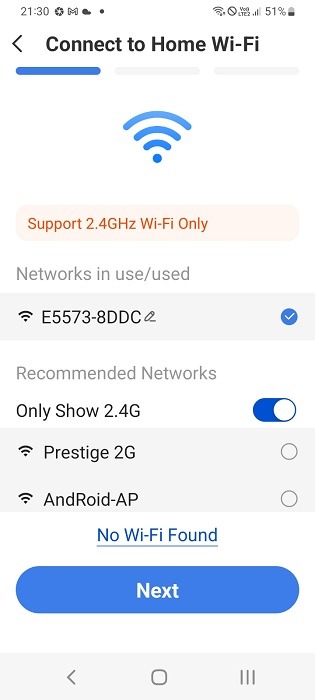
- Enter your home Wi-Fi username and password.
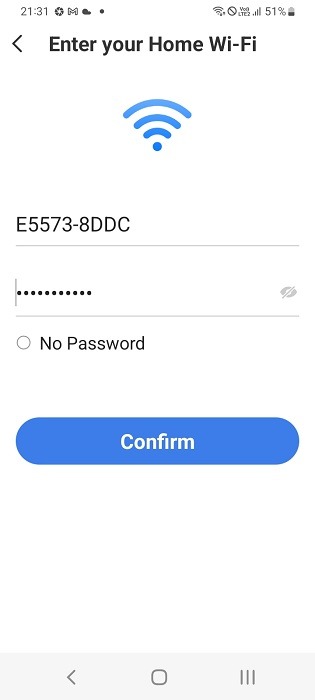
- You might be asked to connect device hotspot for your air purifier which can be done on the app itself.
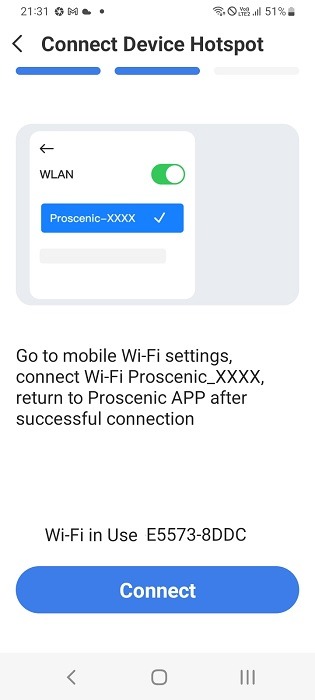
- Wait a few seconds for the device to connect to the network.
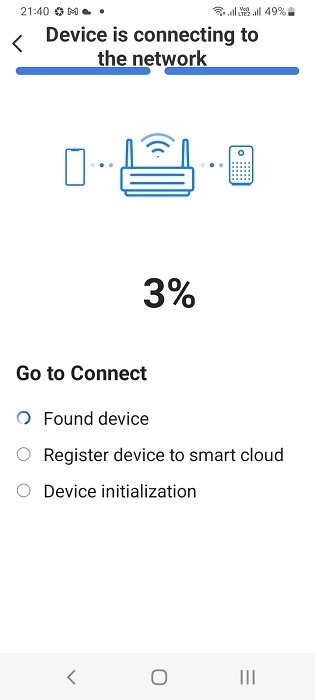
- After the smart air purifier is connected to the Wi-Fi network, a connection successful message should be visible on the update screen.
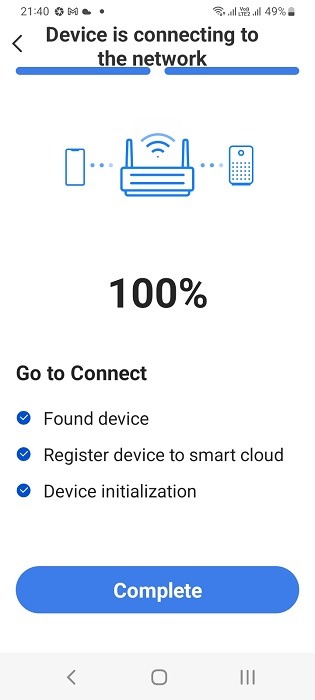
- Go back to the manufacturer app homescreen to check if the air purifier is online.
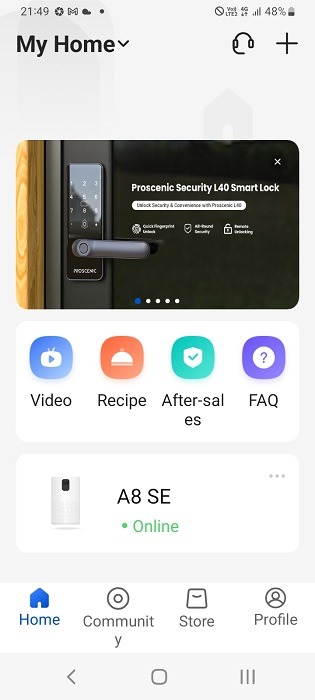
- You should find the Wi-Fi/Internet symbol enabled on the smart air purifier device. Now it’s time to complete the Alexa/Google Home integrations.

3. Connect Smart Air Purifier to Alexa and Echo Devices
Before connecting the air purifier to Alexa app, ensure that the Echo speaker is in listening mode. Power on the air purifier using the manufacturer app, and check whether the Wi-Fi Internet symbol is being displayed.
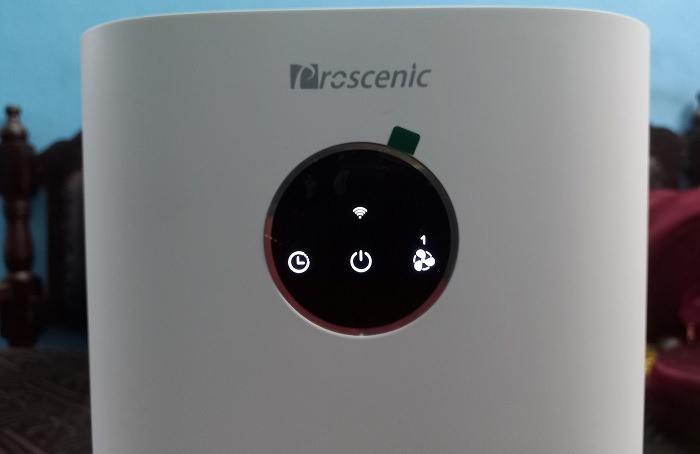
- Go to the manufacturer app and check for a “powered on” status.
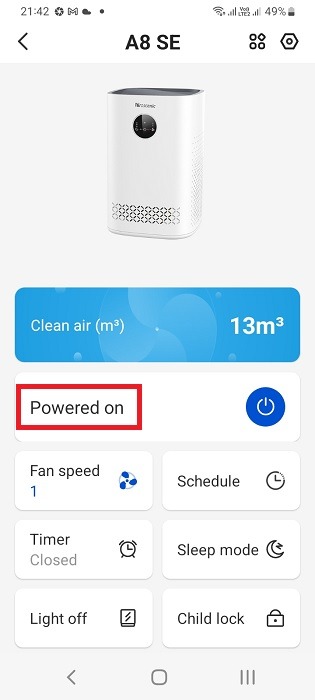
- Go to the Amazon Alexa app homepage on your phone or tablet and click the “+” sign.
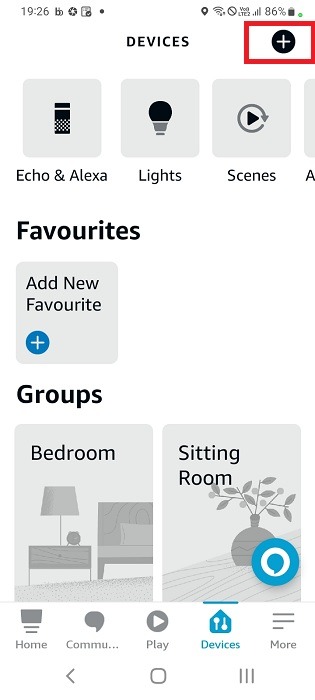
- Select “Echo, smart home and accessories” in the Add device menu.
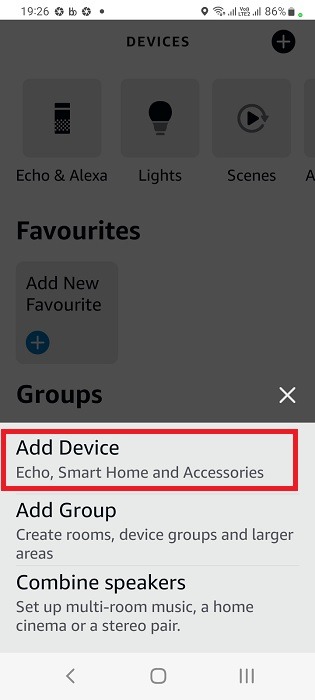
- Select “air purifier” from the list of devices available for your Alexa app.
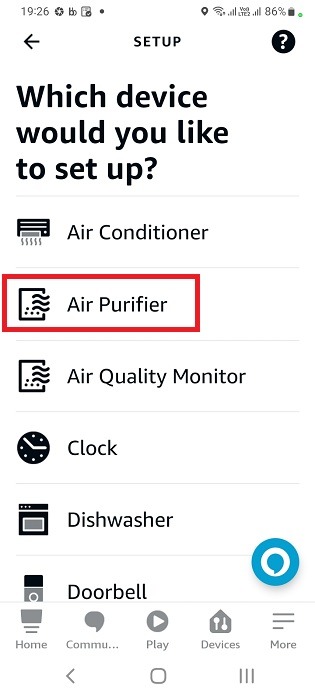
- Select your air purifier brand. This will vary depending on your geographic location, and other similar criteria.
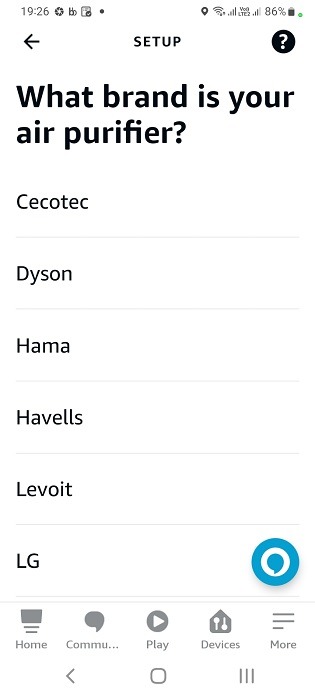
- If you can’t find your air purifier brand, scroll down to choose “other.”
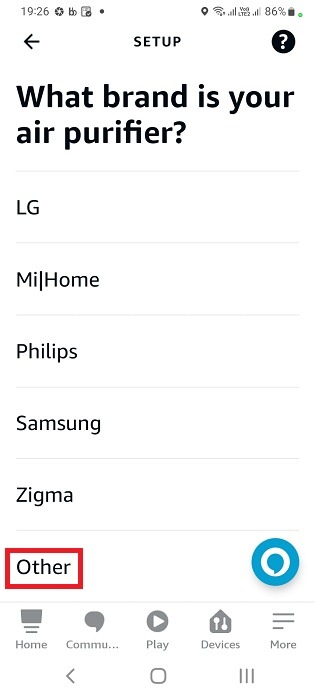
- Alexa will ask you to choose a network protocol to connect to the air purifier. It can vary from Wi-Fi, Zigbee, Bluetooth, Z-Wave, and most recently, Matter. Choose Wi-Fi over other networks such as Zigbee as it’s the most stable connection for an initial setup.
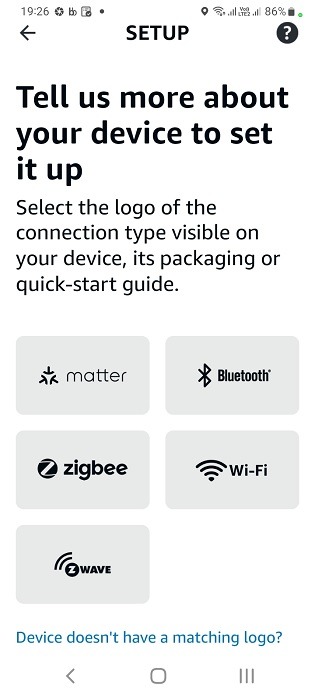
- Enable “discover devices” to establish an initial connection between Alexa and the target air purifier.
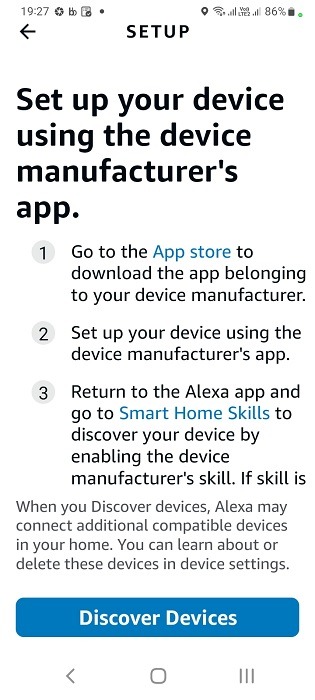
- Wait up till 45 seconds as Alexa looks for other devices to connect to.
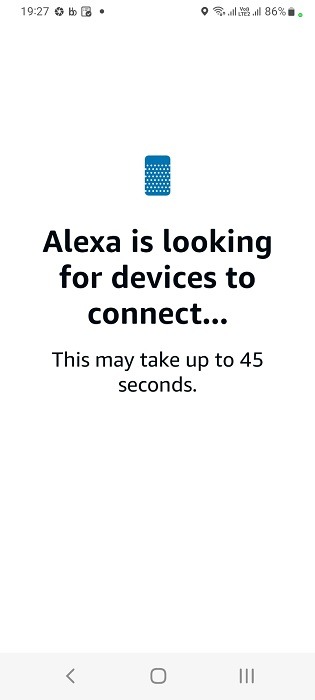
- In some cases, you may find no new devices found. If you encounter this error, click “Get help connecting” for more options.
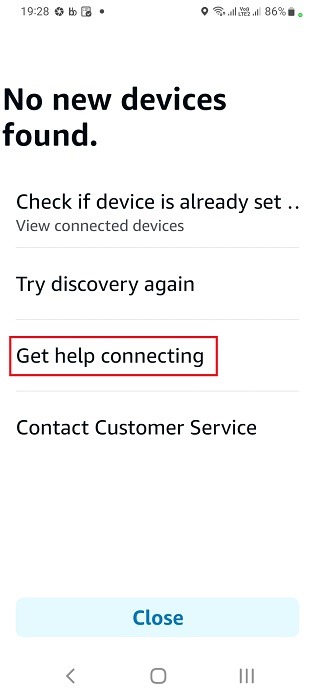
- If you can’t find your smart purifier device in the network, Alexa offers another option called “enable smart home skills.”
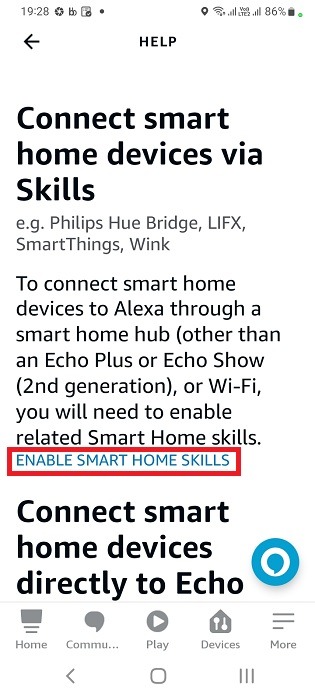
- Scroll to see the smart home skills in the Alexa app. Go to the search button to find your specific manufacturer app.
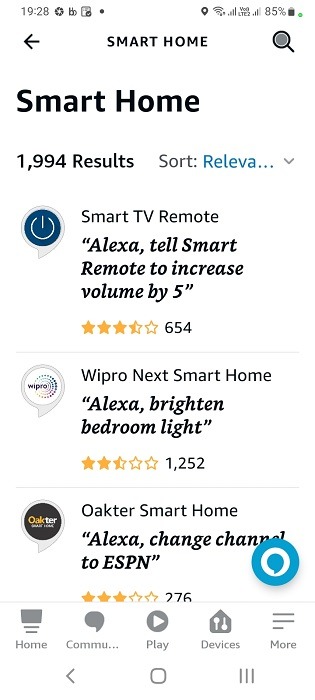
- Type your manufacturer app on the phone or tablet.
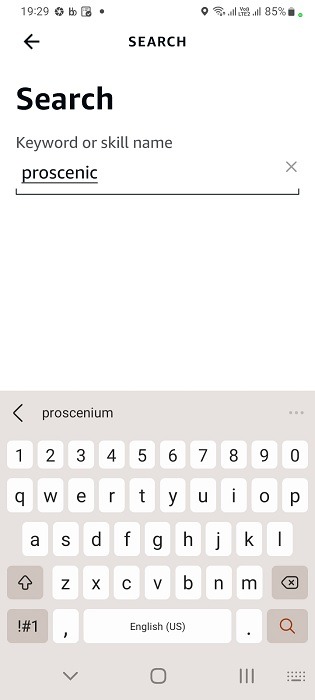
- Once the manufacturer app skill shows on screen (you can identify it by the company logo,) click to enable further actions.
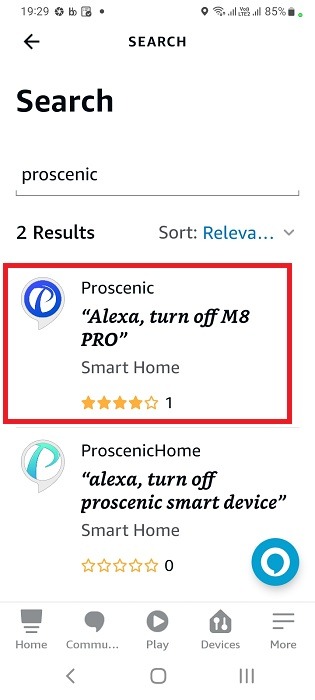
- Click “enable to use” for the manufacturer app provided as an Alexa skill.
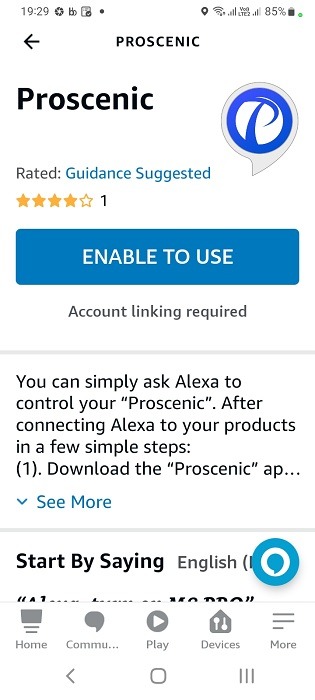
- Click an “Agree and Link” button to link the third-party air purifier app with Amazon Alexa.
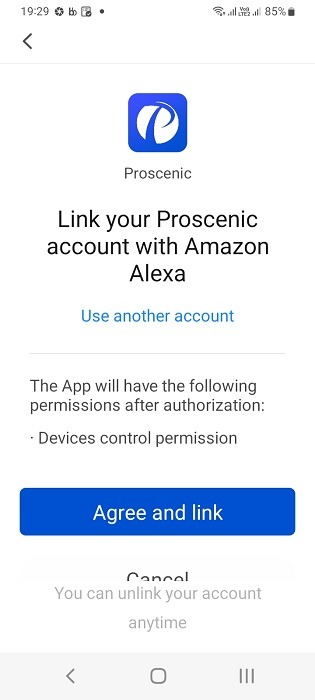
- Wait just a few seconds for your air purifier account to be successfully linked to Alexa. You can now view it directly on the Alexa app.
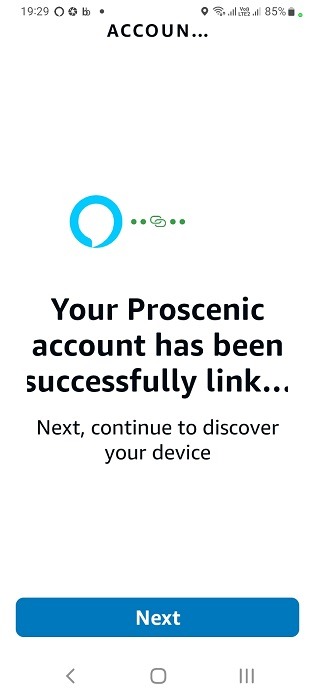
- Check an email alert that says your Alexa account has incorporated a new skill pertaining to the manufacturer app.
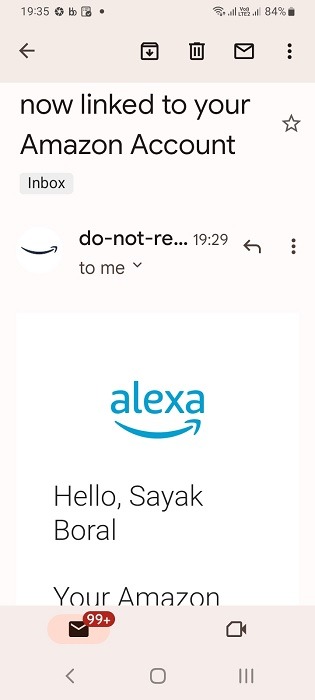
- On your Alexa homescreen for Android/iOS, you will see a notification that says: “1 air purifier discovered.”
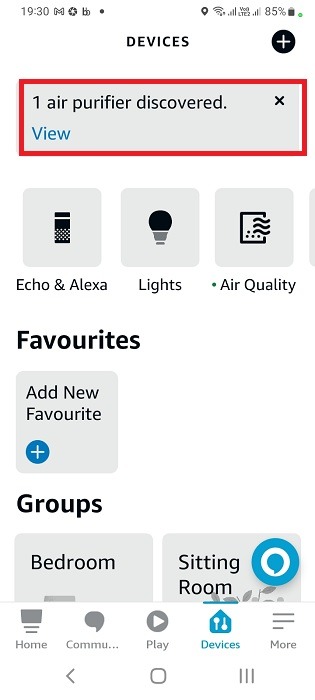
- You can view the newly added air purifier model number on the “All devices” section of Alexa app.
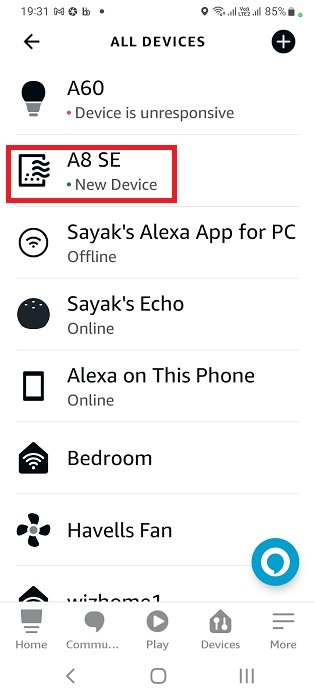
- The air purifier can now be controlled using Alexa assistant on iPhone/iPad, and Android phones and tablets. You can power it on or off or use the Alexa voice assistant on your smartphone device.
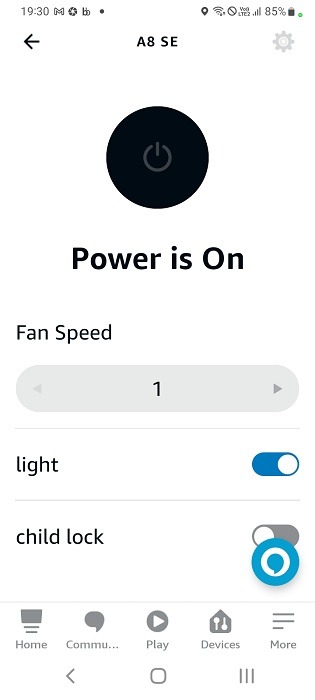
Make sure your Amazon Echo/Echo Dot or other speakers are in listening mode, indicated by a blue light over a cyan spotlight ring. Some of the voice commands that can be used are as follows (for specific commands, refer the Alexa “skill” page belonging to the manufacturer app.)
- “Alexa, turn on the air purifier.”
- “Alexa, turn off the air purifier.”
- “Alexa, increase the fan speed for my air purifier.”
- “Alexa, set a routine with the air purifier.”

4. Connect Air Purifier to Google Home and Google Assistant
You can also connect your air purifier to Google Assistant and Google Home/Nest devices provided they are supported in the manufacturer app.
- Ensure your Google Home/Nest Mini speaker is in listening mode indicated by four white lights blinking and fading away. You can test such a device using “Hey Google, are you there?”
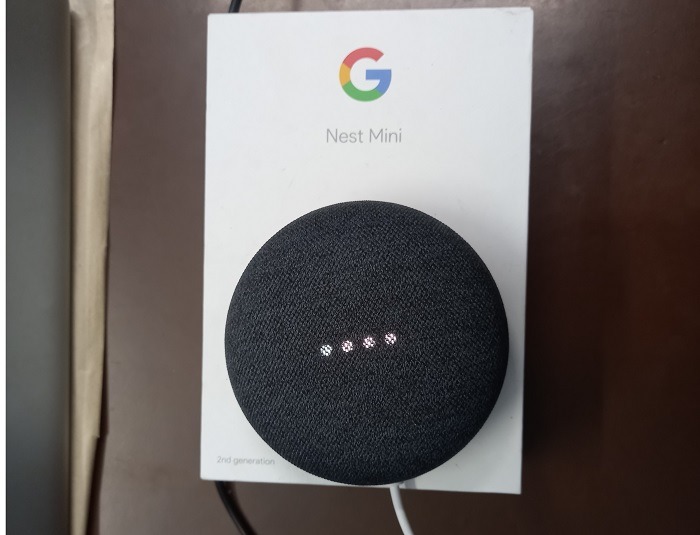
- Go to the Google Home app installed on your phone or tablet and click the “+ sign to add new devices.
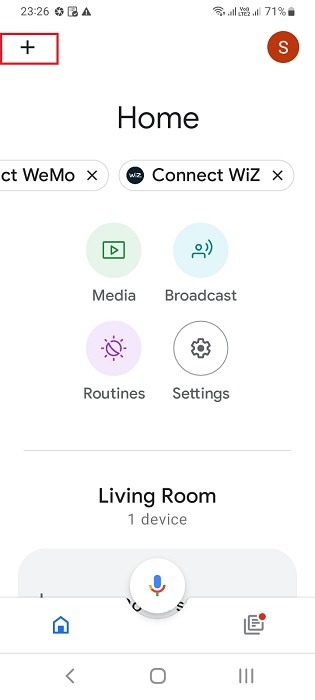
- Click “set up device” under “Add and manage.”
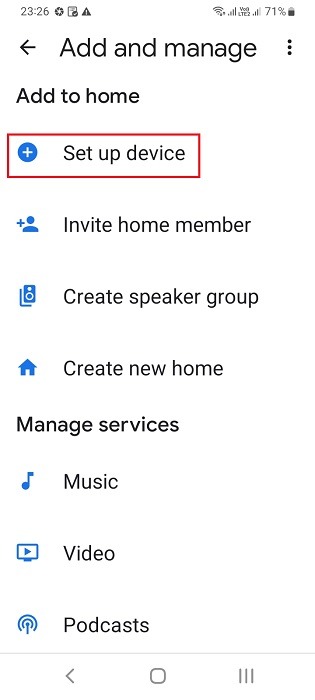
- Click “works with Google” to link the Nest device with your air purifier.
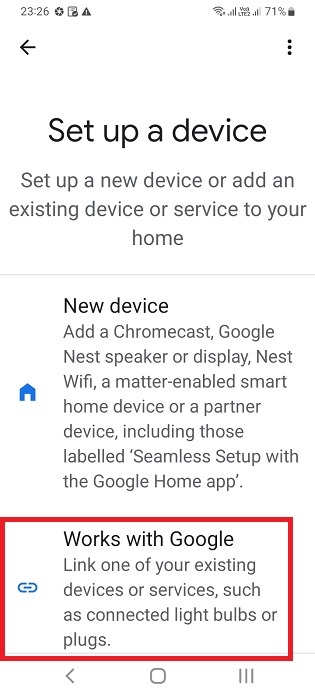
- You can scroll through the list of Home control apps to find the manufacturer app for your air purifier.
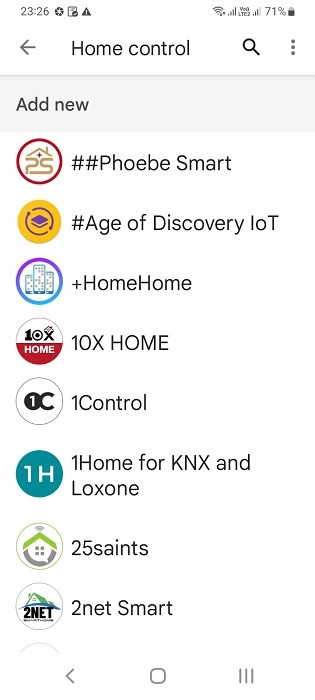
- It’s faster, though, to search for the air purifier app on your home controls.
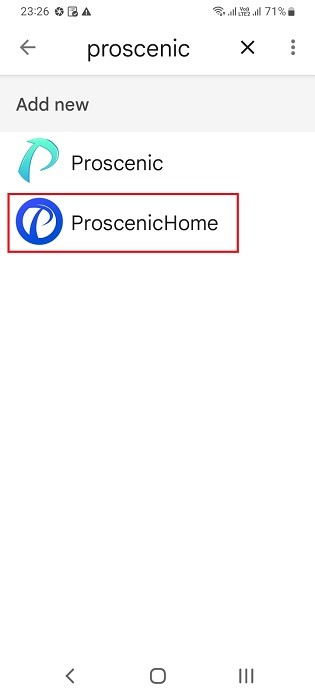
- You need to link your Google account with the third-party air purifier account.
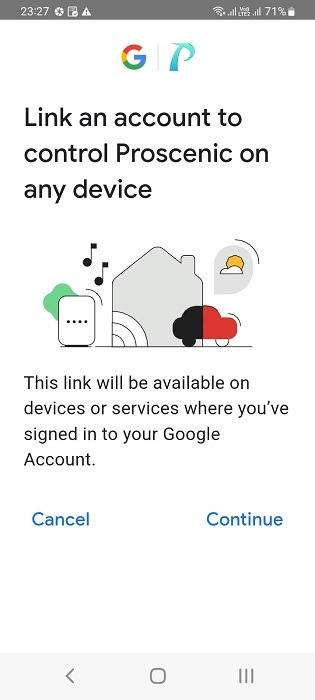
- Solve a piece of puzzle or complete other authentication queries as required by the target application.
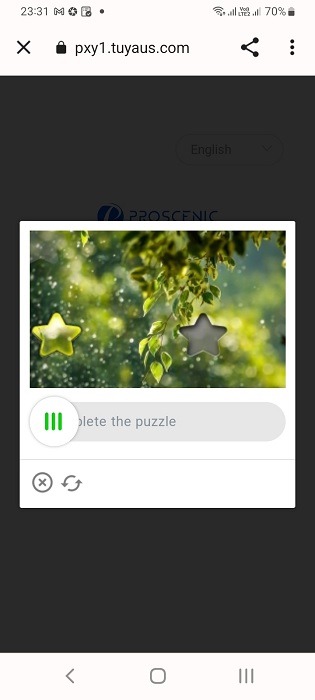
- Sign in into your third-party air purifier account within the Google Home app. This will authorize Google to get the master control for this app.
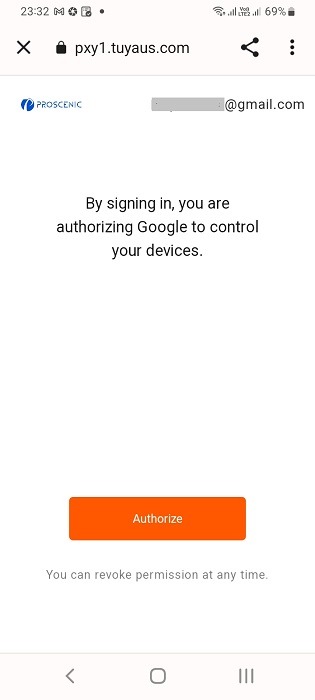
- Wait a few seconds for the third-party account to link to your Google account.
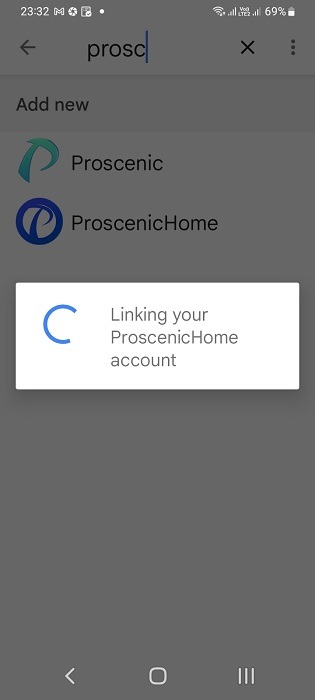
- Once the pairing is successful, you can see the air purifier model prominently displayed on Google Home app home page.
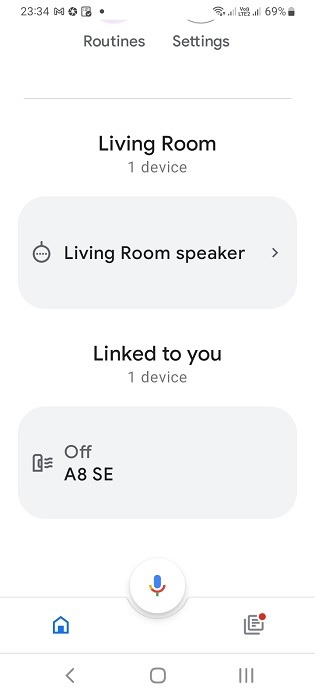
- You can now turn on/off the air purifier in the Google Home app.
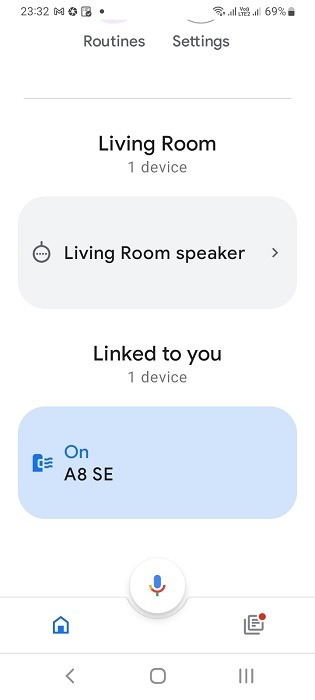
- For more advanced controls. long press the On button of the app displayed on Google Home. Here you can modify its other settings using the Gear icon.
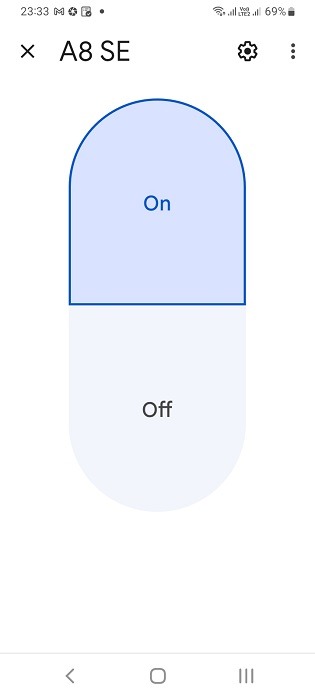
You can also use voice commands to control the smart air purifier.
- “Hey Google, turn on the air purifier.”
- “Hey Google, turn off the air purifier.”
- “Hey Google, increase the fan speed for my air purifier.”
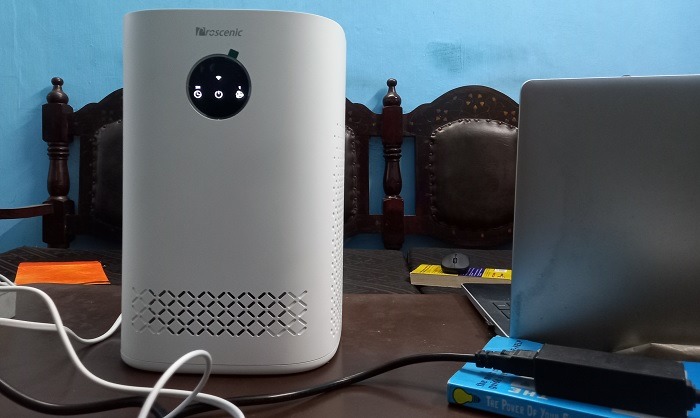
Frequently Asked Questions
Why should I use an air purifier at home?
With recent studies establishing that Indoor pollution is a leading health hazard, many air purifier brands are out in the market to provide clean air to your surroundings. They can control (but not eliminate) indoor pollutants such as PM 2.5, radon, mold, bacteria, and many viruses.
What kind of air purifiers should I get?
There are many pocket-friendly air purifiers in the offing, and most HEPA certified air purifiers are getting smaller and smaller. They are increasingly being designed to be portable so you can conveniently transport them wherever you travel to. Also, it’s very important that the air purifier is compatible with Alexa, Google Assistant, and other assistants, as that indicates a high degree of product standardization.
Image credit: Woman sitting near air purifier and moisturizer appliance by 123RF. All screenshots by Sayak Boral.







