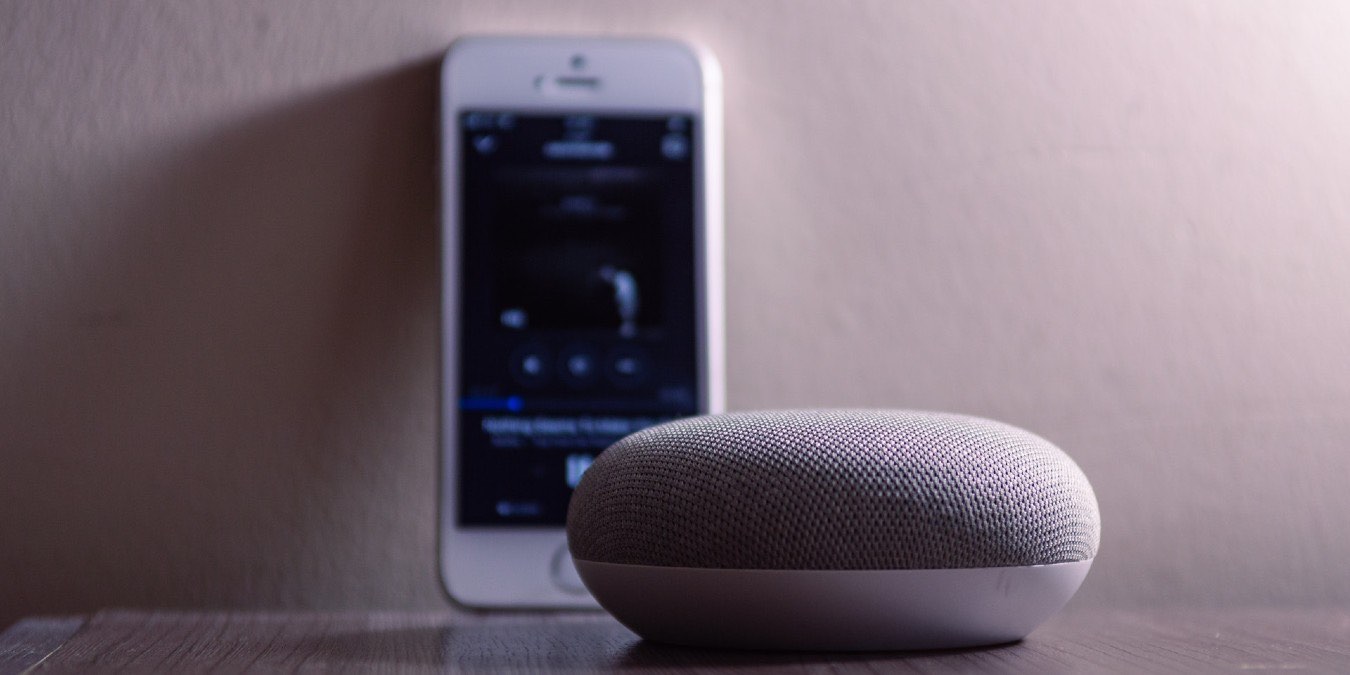
Built to help make your home smart and your life easier, Google Home has brought joy to millions of users. Unfortunately, some of the joy can also turn to frustration when things do not work as they are supposed to. When things do not go as planned, troubleshooting to the rescue. Fear not. Some of the most common problems of Google Home are easily resolved, often in just a few steps. Let’s take a look at some of the more common problems with Google Home and their solutions.
Connection Issues
No matter if your Google Home is placed right next to a router or across the room, connection issues can happen. This could mean that the device won’t connect to your Wi-Fi at all or that the connection is unstable and drops intermittently. Either way, there are some easy fast and easy fixes to help resolve connectivity troubles.

The first and easiest fix is to turn off your Google Home for at least ten seconds. You can do this by unplugging the power cord from the outlet. After ten seconds have passed, plug the power cord back in and let Home restart. Alternatively, you can also restart the unit from the Google Home app by going to “Devices -> Settings -> Other (or More) -> Restart”. You can also reset your Wi-Fi network by unplugging your modem/router for ten seconds and then plugging it back in. If nothing else works, move the unit closer to the router and see if the problem persists.
Google Home App Not Working
The Home app, a must-have for any Google Home user to get things running, is not infallible. The app, like the Home device itself, can see its fair share of issues along the way. First and foremost, make sure the app is up to date in the App Store or Play Store. There is always a chance that any issue has been resolved by a previous app update.
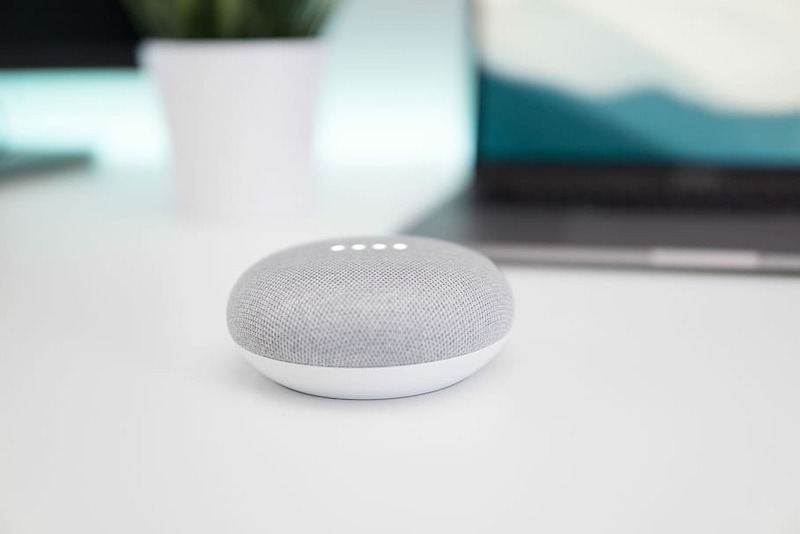
If the problem is the app not seeing any devices, double-check to make sure that Bluetooth is on. That is found by going to “Settings -> Bluetooth” and make sure it is toggled on. If the app doesn’t work after uninstalling and reinstalling, then it’s likely the app itself requires a software update. That means the most you can do is wait for Google to release a fix.
Google Home Ignores You
While it might be possible your Google Home wants to ignore you, that likely is not the case. Instead, it could mean the microphone is off. It’s always possible it accidentally turned off while it was being moved or a child touched it. In that regard, make sure the microphone switch is set to the active position. That is done using the button on the back of the speaker or on the Home Mini toward the base near the plug.
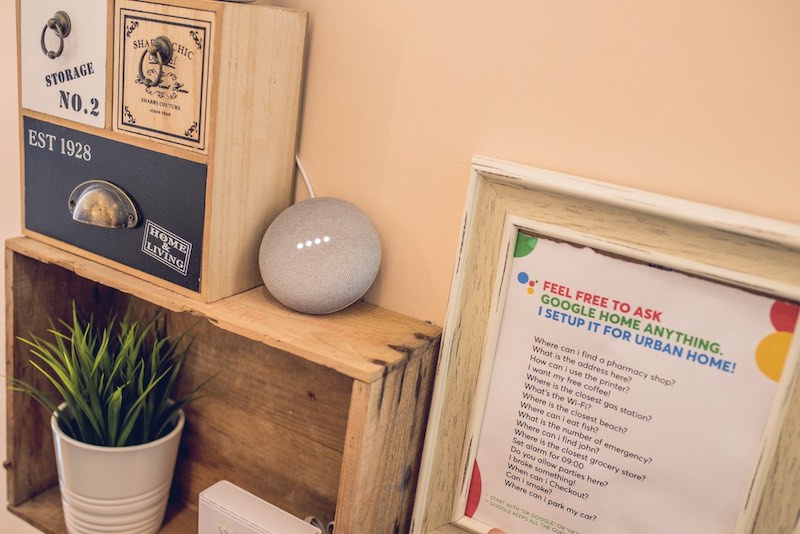
Check the speaker and if Google Home still will not respond to you, make sure it is in the right position. Is your device near any objects that could interfere with you being heard. Is it near a kitchen or a laundry room? If it is, move it to a quieter area temporarily and see if that helps.
If all else fails, you should try to retrain Google Home to recognize your voice:
1. Open the Google Home app and head to the personal icon in the upper right corner.
2. When the next screen appears, click on “Assistant settings” and then “Assistant” which is the second tab from the left.
3. Scroll down until you see an option for “Voice Match”.
4. Finally, tap the screen where you see a listing for “Teach your Assistant your voice again”. A pop up will appear confirming you want to take this action.
5. Click “retrain” and follow the rest of the instructions.
When All Else Fails
Sometimes, you just cannot get to the bottom of a problem with Google Home. When all else fails, you have to reset the device. For the Google Home Mini, it’s pretty straightforward. Turn over the device and look underneath the G (assuming the G is rightside up) for a button. It is just above the power plug. Press and hold the button for at least ten seconds. You can let go of the button once Google Assistant confirms it is resetting the device. Now you can set the device back up again.
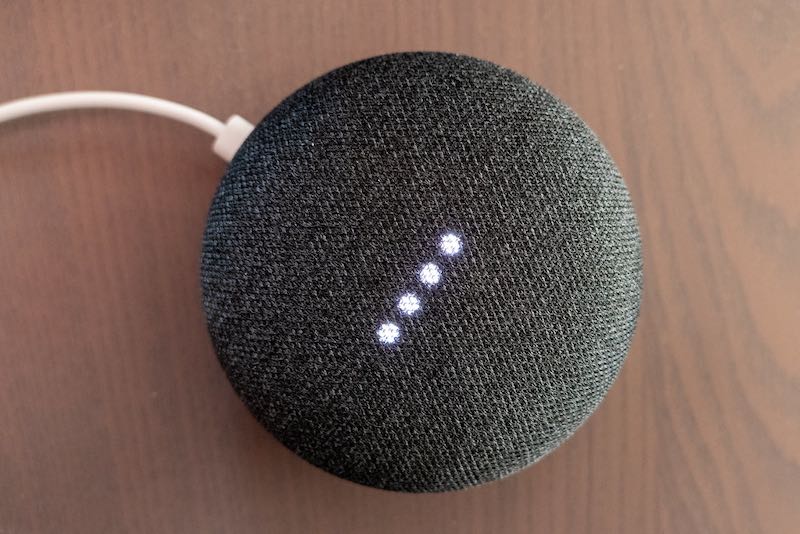
For Google Home, there is no dedicated reset button. Instead, it uses the microphone on/off button. Hold that button for the same ten seconds or until Google Assistant acknowledges it is resetting the device. The Google Home Max does have a dedicated reset button which is located to the right of the power plug. It’s the same process here. Press and hold for ten seconds or until you hear confirmation it is resetting.
Conclusion
While we always hope for the best with our electronics, trouble happens from time to time. While most issues with Google Play are quickly resolved, sometimes you just need to start from scratch. Have any other tips for troubleshooting Google Home? We’d love to hear them in the comment section below.
Get the best of IoT Tech Trends delivered right to your inbox!









