
One of the best things to add to your smart home is smart lighting. There are so many benefits to being able to control your lighting without having to flip the actual switch.
Perhaps the most well-known of the different lighting systems is Philips Hue. While it used to be that you needed a Bridge to control the Philips Hue lighting, they now offer bulbs that pair with Bluetooth, making it cheaper and easier, although you don’t have all the options you may have with a Bridge that connects to your router.
About Philips Hue Bluetooth

Setting up your home lighting with the Philips Hue Bluetooth option could not be any easier, making it an obvious choice for people who just want to set it up and not have to worry about much else.
However, by setting it up via Bluetooth and not through a Bridge connected to a router, you do miss out on some essential functions that you may decide you can’t do without.
At any rate, the Bluetooth option serves as a great starting point. If you decide you want more functions that a Bridge would allow, it’s simple to add it in. If you decide you have all the functions you want with the Bluetooth option, consider yourself done.
How to Use Philips Hue Bluetooth

What you see in the picture above is what a Philips Hue bulb ships with and is all you need, other than a smartphone app. You need to take care to download the correct app, as you want the specific Bluetooth app, “Hue BT.”
I received two Philips Hue Bluetooth bulbs and decided to put one in an upstairs bedroom and one in my bedroom downstairs.
After downloading the app, you need to unscrew the old light bulb in your lamp/light and screw in the new Hue bulb. Make sure the lamp is then left in the “On” position.
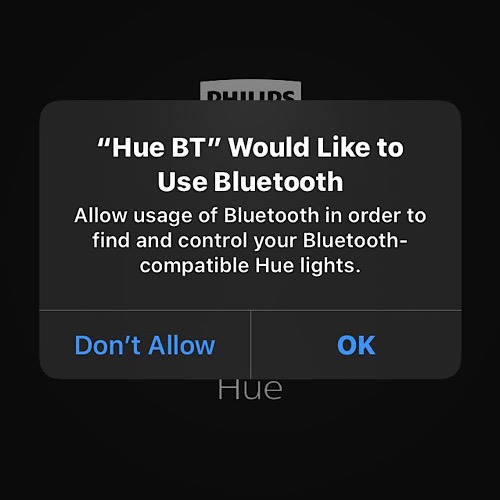
Return to the app on your smartphone, and once you open it, it asks for permission to use Bluetooth. You only need to click okay to grant that permission.
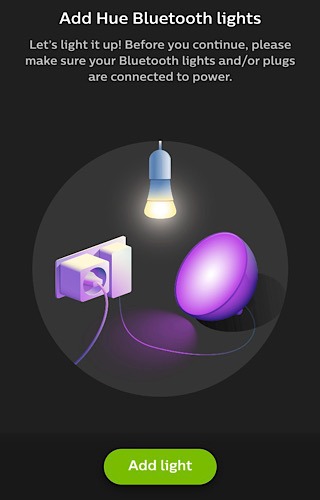
After being presented with a screen to get help or try a demo, you can also skip through all of the above and click a link to “Get started.”
This brings up a screen that asks you to “Add Hue Bluetooth lights.” All you need to do is click “Add light.” Assuming the app recognizes the Hue bulb, it sends a Bluetooth Pairing Request. Click “Pair,” and it does so right away.
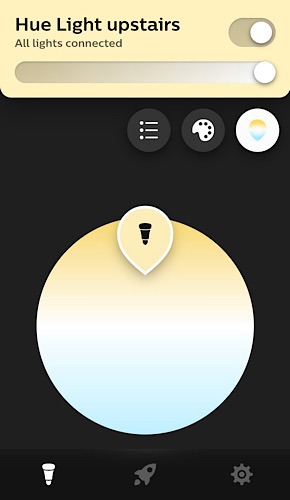
After you’re connected, you can change the name of the light to something that will make it easier to distinguish if you’re adding more than one.
You’ll also get to a screen where you can make changes to the brightness and hue at this point. You can click in the slider to choose the percentage of light you want, click in the color wheel and move around to find exactly the right hue, or click in the color palette that allows you to pick from pre-determined scenes such as Bright, Nightlight, Read, Spring Lake, Winter Mountain, etc.

To add another light bulb, click on the Gear icon to take you to Settings, and click on “Lights.” You’ll see the Hue you just added. Click on the plus sign in the upper-right corner to add another light and simply repeat the same process you did the first time.

You can also return to the same Settings menu to connect to a voice assistant: Amazon Alexa or Google Home. I paired mine with Alexa so that I could use it with my Amazon Echo Show 5. Clicking on the link asks me to click another link to make it discoverable.
Once it is discoverable, Alexa will announce “new light found.” You can then tell Alexa, “Alexa, discover devices.”
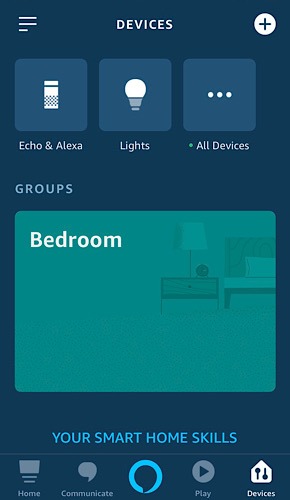
Alternately, you can also add it to Alexa in the Alexa app on your phone. In the device tab at the bottom, click on the plus sign in the upper right, then on “Add Device.”
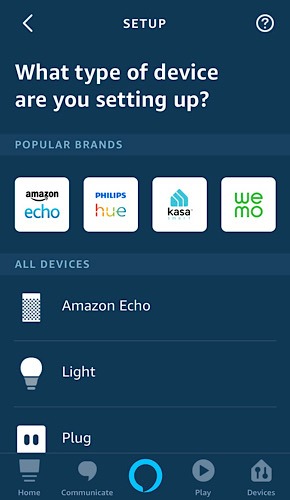
This brings up a page asking what type of device you’re setting up. Click on Philips Hue, and it asks you to put your light into pairing mode by powering the light off and on again and then clicking “Discover Devices.”
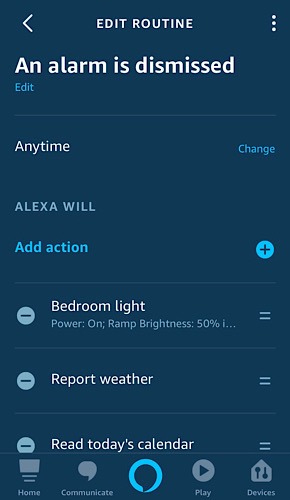
Once it’s paired you’ll be able to see it in the “Lights” menu of the Lights tab. From here you can select the light and set the percentage of the light as well as the color. You can also set a routine for it, such as creating a morning routine by having Alexa turn the light on, then play a flash briefing with the news, your calendar, and the weather.
And, of course, let’s not forget that adding the Philips Hue to a voice assistant means you can also issue a verbal command to turn your lights on and off.
Final Thoughts
Of all the smart home and other Internet of Things products I have installed, I have to say the Philips Hue Bluetooth is among the easiest. It is so simple to set up and to use. I can’t think of anything that would make it easier.
While there are some features that are missing by connecting the light bulbs through Bluetooth instead of through a Bridge, the most important function it’s missing is that you are limited to your Bluetooth’s range. Unlike connecting with a Bridge, you can’t turn your lights on and off when you’re not home.
For some people that will not be a limitation, for those who do see it as a limitation, after discovering how much they like the Philips Hue, they can always add a Bridge into their plans. At any rate, it remains easy to set up, no matter how you plan to use it.